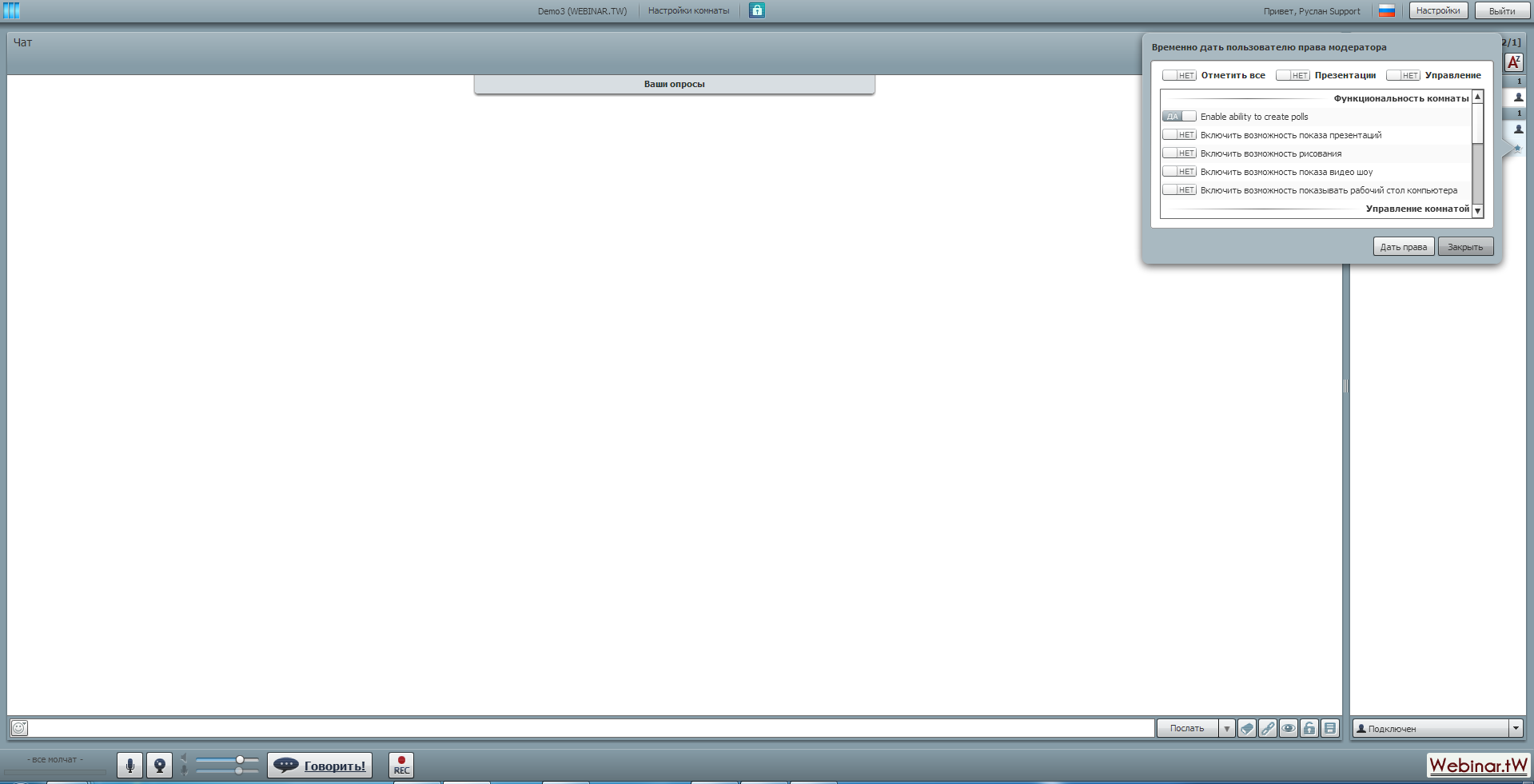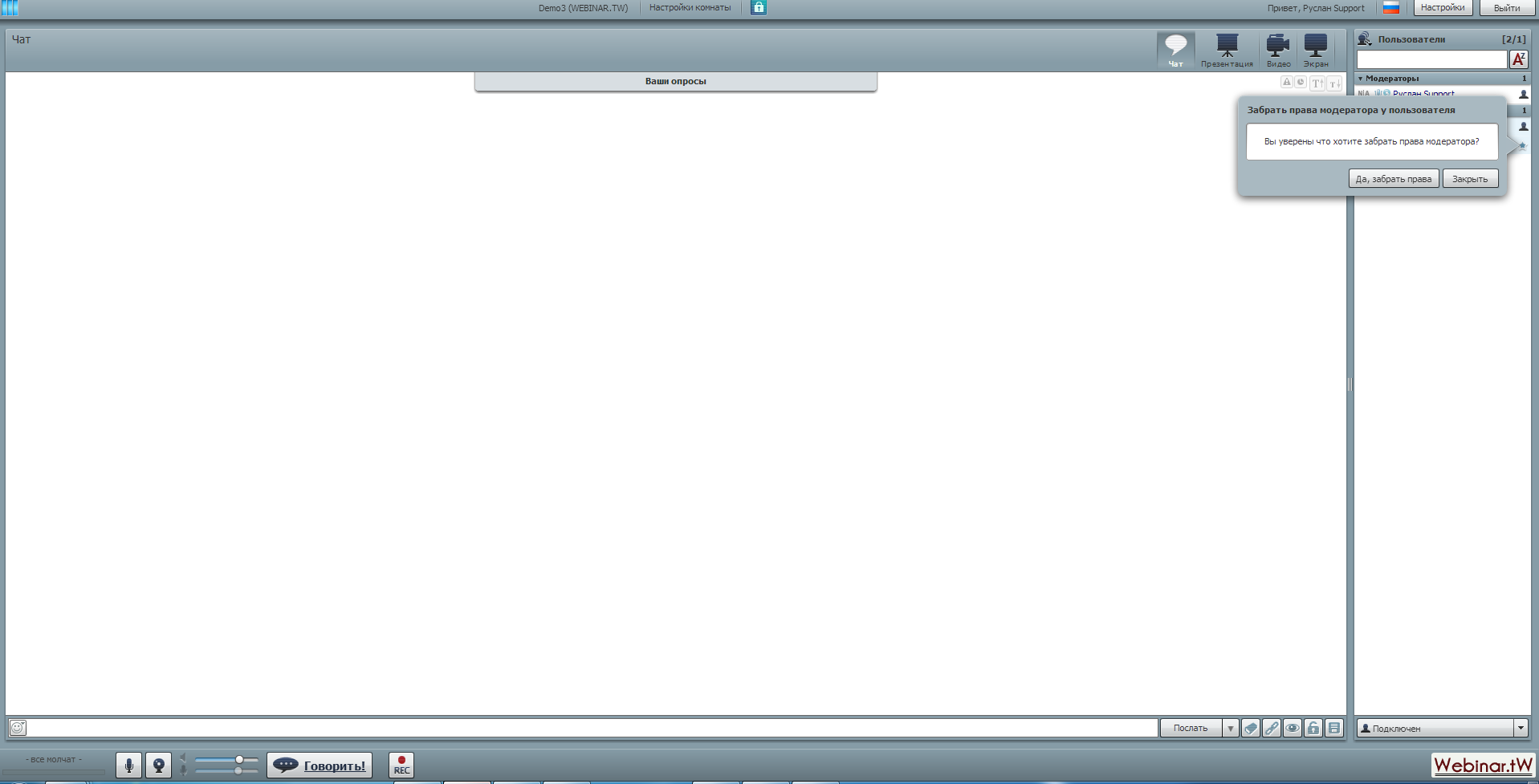Важно помнить что презентация как такова, несет существенную нагрузку на интернет канал как тренера так и конечного слушателя. И чем больше опций используется одновременно тем серьезнее увеличивается нагрузка. Поэтому тренера часто задаю вопросы "А почему во время презентаций у моих слушателей звук идет рывками. Презентация долго грузиться. Меня вообще не слышат. Звук доходит только через несколько минут" но при этом не уточняют какие именно дополнительные опции ими были использованы. Ниже приведены основные рекомендации по проведению презентаций которые помогут Вам уменьшить нагрузку на канал конечного пользователя, а значит сделать Вашу конференцию намного доступнее даже для людей у которых слабый интернет.
Презентации Power Point
Презентаций Power Point это хранилище графических слайдов (часто в высоком качестве), звуковых дорожек, видео. Размеры таких файлов порой очень велики. При этом тренеры запуская презентацию комментируют все в голосовом режиме. Большой файл, звуковое сопровождение и если еще и видео трансляция которую начал тренер, то нагрузка на канал такая что для комфортной работы и просмотра требуется канал минимум в 2 мегабита что для большинства слушателей недоступно. Как правило видео трансляция при показа презентаций не нужна, только звуковые комментарии, но тренеры забывают отключать видео поток после этого встает вопрос о плохом качестве звука, задержек, долгой загрузки у слушателей.
Общие рекомендации
- Оптимизация графики которая используется в презентациях;
- Если файл презентации большой нужно помнить что это увеличит время кеширования этого файла у конечного слушателя (также и у тренера если интернет канал у него слабый). Если есть возможность нужно разбивать презентации на более мелкие файлы.
- Оптимальной можно назвать ситуацию когда презентация запускается тренером и дается некоторое время чтобы она полностью закешировалась у пользователей в локальном хранилище, потом файл презентаций будет браться из кеша на компьютере пользователя и не будет нести нагрузки на канал.
- Если тренеру не нужно чтобы его видели, а нужно только чтобы слышали, необходимо отключать веб - камеру, это существенно снизит нагрузку, и даст возможность более плавной презентации. Есть два способа - это физический и программный. Физический - это отключение камеры вручную от ПК, второй - отключение камеры используя средства комнаты. Слева внизу экрана есть пиктограмма камеры. Нажатие на нее приведет к запрету трансляции виде - потока. Повторное нажатие разрешит трансляцию видео - потока. Ниже на рисунке показана эта ситуация.
Кликните на картинке чтобы увеличить ее!
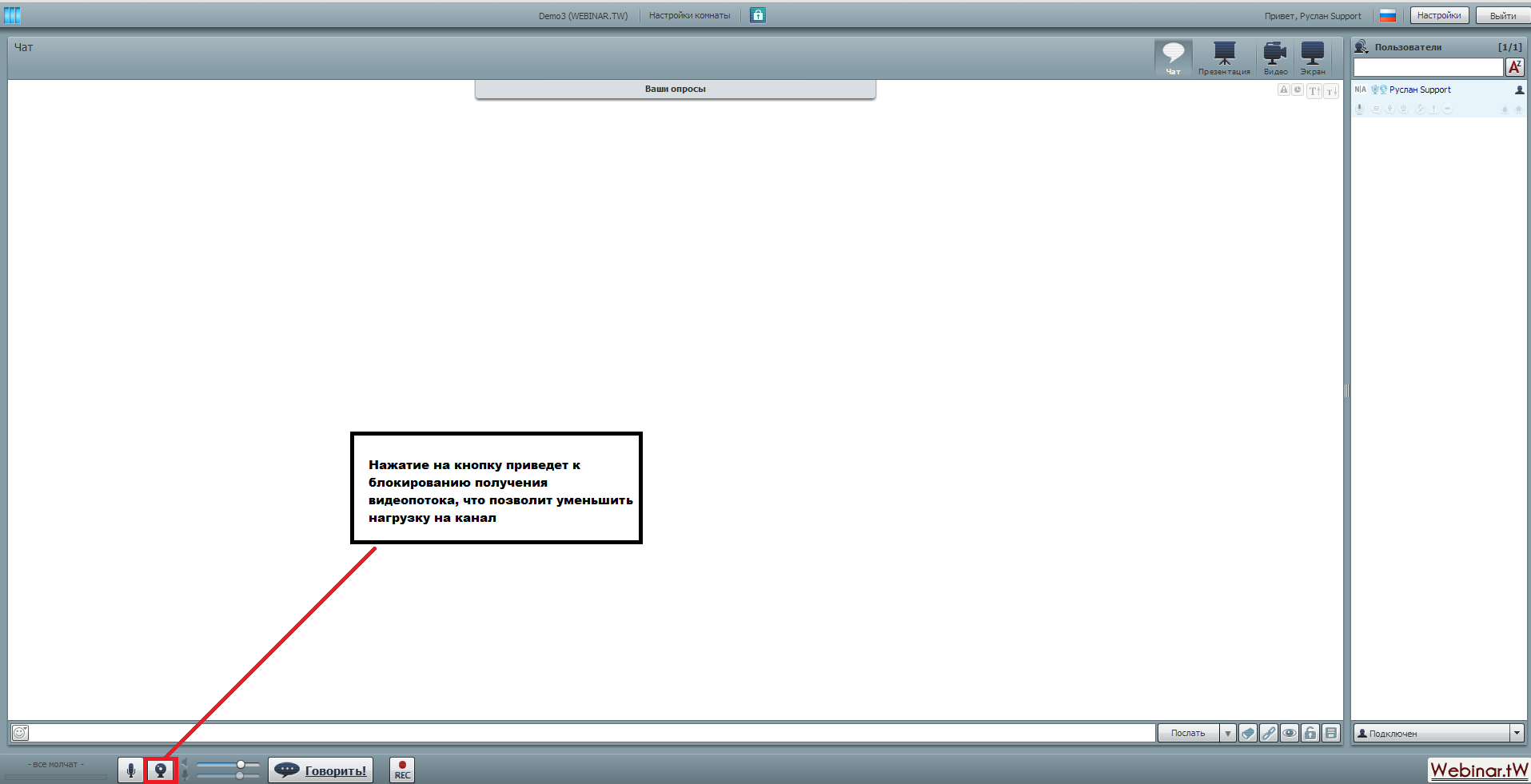
Помните что одновременное использование трансляции видео потока, звукового сопровождения, показа слайдов несет очень серьезную нагрузку на трафик, что неизбежно приводит к возможным потерям звука (пользователи могут слышать коментарии тренера с потерями), долгому кешированию файлов презентаций, звук может идти раньше чем пользователь увидит тренера.
В таком случае отлично видеть и слышать смогут те слушатели у которых канал не менее 2 мегабит.
Техническая информация
Кэширование интернет-страниц
В процессе передачи информации по сети может использоваться кэширование интернет-страниц — процесс сохранения часто запрашиваемых документов на (промежуточных) прокси-серверах или машине пользователя, с целью предотвращения их постоянной загрузки с сервера-источника и уменьшения трафика. Таким образом, информация перемещается ближе к пользователю. Управление кэшированием осуществляется при помощи HTTP-заголовков.
Как вариант, кэширование веб-страниц может осуществляться с помощью CMS конкретного сайта для снижения нагрузки на сервер при большой посещаемости. Кэширование может производится как в память, так и в файловый кэш (кэш на файлах).
Оптимизация изображений
Под оптимизацией подразумевается уменьшение размера изображения за счет его сжатия, уменьшения физического размера в пикселах, настройка графических тонов отображения, цветов и тп. Это ведет к незначительной потере качества исходного фрагмента но существенно увеличивает скорость загрузки такого изображения. Самой простой программой которой можно проводить подобные манипуляции является Microsoft Office Picture Manager который входит в стандартные поставки семейства Windows
В большинстве своём случаев, данная проблема возникает, когда модераторы загружают(воспроизводят) файлы, названия которых содержат недопустимые символы, либо имеют пароль.
НЕ используйте знаки подчеркивания, тире, плюс, минус и тд. символы в файлах, которые загружаете либо воспроизводите через интерфейс вебинар комнаты.
Рекомендуем переименовать файл используя только латинские или кириличекие символы и цифры, и ещё раз попробовать загрузить и воспроизвести необходимый файл.
Если проблема не исчезнет, то свяжитесь с службой поддержки, используя тикет систему.
В большенстве своём случаев, блокировка аккаунтов происходит из за того, что они во время не оплачиваются. Мы даём возможность в течении нескольких дней по звершению оплаченного периода использовать вебинар комнаты, для того чтобы не прерывать бизнес процесс. Если наши клиенты не производят оплату, тогда мы временно блокируем аккаунт. Но оставляем возможность произвести оплату и снять блокировку. Блокировка аккаунта снимается в течении 12 часов после оплаты.
Пользователи вебинар комнат, имеют возможность подключать веб камеры высокого разрешения.
Очень важно, чтобы у вас и ваших пользователей при этом был очень хороший канал интернета. Под хорошим каналом, имеется ввиду более 2мб "чистой" скорости. Под "чистой" подразумевается, не офисное подключение на 10 компьютеров 5мб канал, а когда на 1 компьютер скорость не мене 2мб. Чем выше разрешение веб камеры, тем выше скорость интернета требуется. Для провекри скорости используйте сервисы для тестирования скорости интернета.
Основополагающей успешного заказа демо - доступа, является корректное заполнение всех необходимых полей. Все данные указанные Вами проверяются. Если Вы что то указали неправильно, некорректно или же вообще не указали, то в таком случае Вам придет отказ в доступе к комнате. Поля помеченные звездочкой обязательные для заполнения! В случае их игнорирования или неправильного заполнение Вы получите отказ. Ниже приведен пример корректного заполнения полей формы заказа!
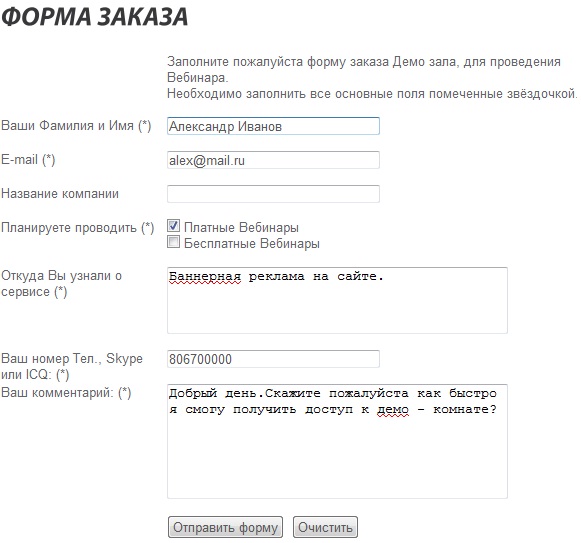
Временные права модератора может предоставить только главный модератор комнаты! Временные права могут быть полезны если Вы привлекаете к ведению конференции помощника (например: для того чтобы он следил за порядком во время выступления, если Вам необходимо отлучиться чтобы пользователь мог продолжить конференцию, или во время работы мог готовить файлы презентаций и закачивать их). Также можно дать выбранному пользователю полные права (то есть он станет наравне с главным модератором). Права модератора можно забирать и передавать кому то другому!
Для того чтобы дать права модератора выберите нужного пользователя и щелкните на кнопку которая появиться справа возле его логина!
(Для того чтобы увеличить картинку кликните на ней)
После активации кнопки появиться всплывающее окно где предоставлен список прав которые можно дать выбранному пользователю
(Для того чтобы увеличить картинку кликните на ней)
Отметьте галками те права которые Вы хотите дать пользователю! Также Вы можете сделать его полным модератором дав все права сдвинув позунок в положение Да напротив "Отметить все". После установки необходимых опций применяем параметры нажав кнопку"Дать права" Права разделены на категории Презентации и Управления Для того чтобы не отмечать вручную каждую опцию вы можете дать управления одним нажатием
Также Вы можете забрать права модератора у пользователя. Повторно нажмите на кнопку справа от логина пользователя. Появиться всплывающее окно с диалогом где Вам предложат забрать права. Подтверждаем свой выбор нажатием кнопки "Да, забрать права"
(Для того чтобы увеличить картинку кликните на ней)
Если у вас скорость интернета до 512кб и вы пытаетесь запустить у себя на компьютере режим Демонстрации экрана(Экран), то возможно ваши гости, ничего не увидят, либо будут видеть с большой задержкой. Этот режим использует высокие нагрузки на интернет канал.
Чем скорость интернета выше, тем лучше качество изображения и меньше задержка в передачи изображения. Рекомендуемая скорость интернета от 2х мегабит при использовании режима Демонстрации экрана у модератора.
Есть несколько рекомендаций, каким образом можно увеличить размер центрального экрана. Если разрешен список пользователей у слушателя и он загораживает центральное пространство, его можно передвинуть мышью в право. Увеличить размер экрана также может любой участник вебинара, дополнительно нажав на клавиатуре F11, экран браузера расширится на весь экран монитора.
Нажмите ещё раз F11 и экран вернётся в прежнее состояние. Модератор, имеет возможность во время демонстрации Видео или Презентации, нажать внизу кнопку Во весь экран, и экран у пользователя станет максимально большим, скроются все элементы включая чат, останется только то, что демонстрирует модератор. Важно: У модератора(ов) экран не изменится. Нажав снова на эту кнопку, функции вернутся в прежнее состояние.
Справа от кнопки Говорить у модератора, есть кнопка начала записи REC. Её необходимо нажать в начале вашего вебинара.
Запись начнется автоматически и будет вестись на сервер. По окончанию запись будет сконвертирована на сервере.
Скачать запись можно будет в панели управления залом, раздел Записи
Данная проблема может быть связана с версией flash плеера. Рекомендуем обновить версию flash плеера до актуальной версии. Также очистите временные файлы интернета, кэш и кукисы в вашем интернет браузере.
Ниже вы найдёте инструкцию, как установить актуальную версию flash плеера, если есть проблемы с входом.
1. Запустите интернет браузер(Internet Explorer, Mozila Firefox, Opera и др.) в который желаете установить плеер.
2. Далее, необходимо вставить в адресную строку эту ссылку(или просто нажать на ссылку) http://get.adobe.com/flashplayer/
3. После того как открылась страница сайта adobe, найдите внизу желтый прямоугольник(кнопку) внутри которой написано:
Agree and install now
4. После нажатия на эту кнопку Вы перейдёте на новую страницу, где в автоматическом режиме вам предложат скачать или сразу установить в браузер flash player.
Необходимо согласится со всем, что Вам предложат установить.
5. После установки, скорее всего Вам будет предложено перезагрузить ваш интернет браузер, после чего всё должно работать, и Вы сможете открыть в окне своего браузера flash room для Вебинаров.