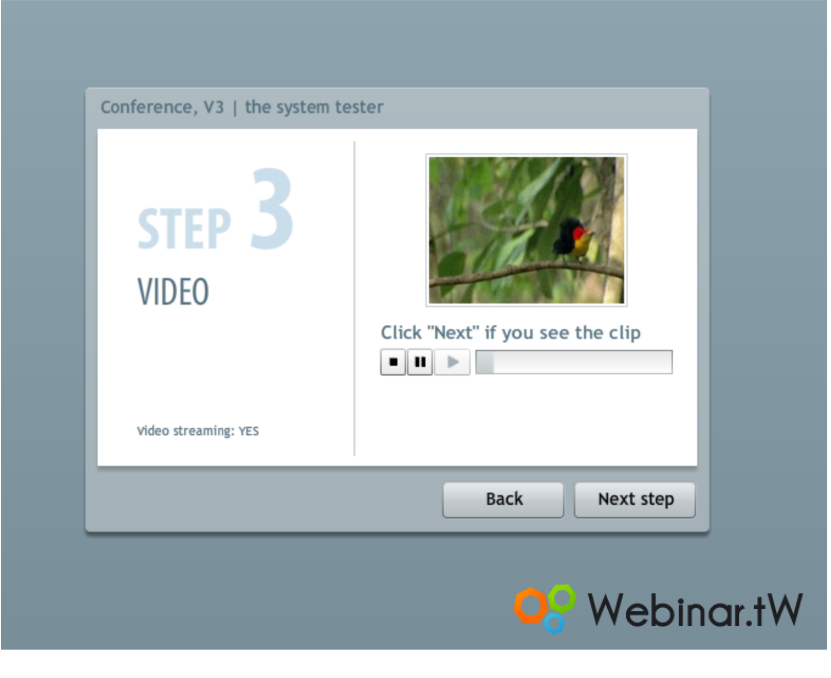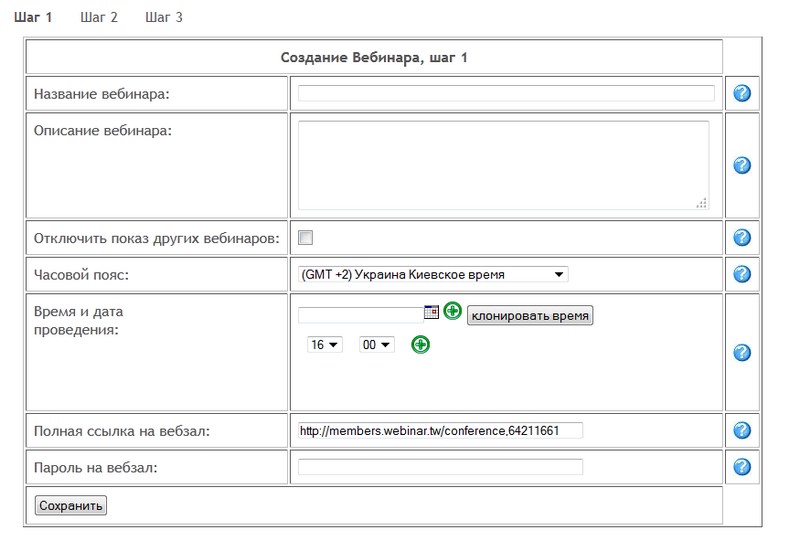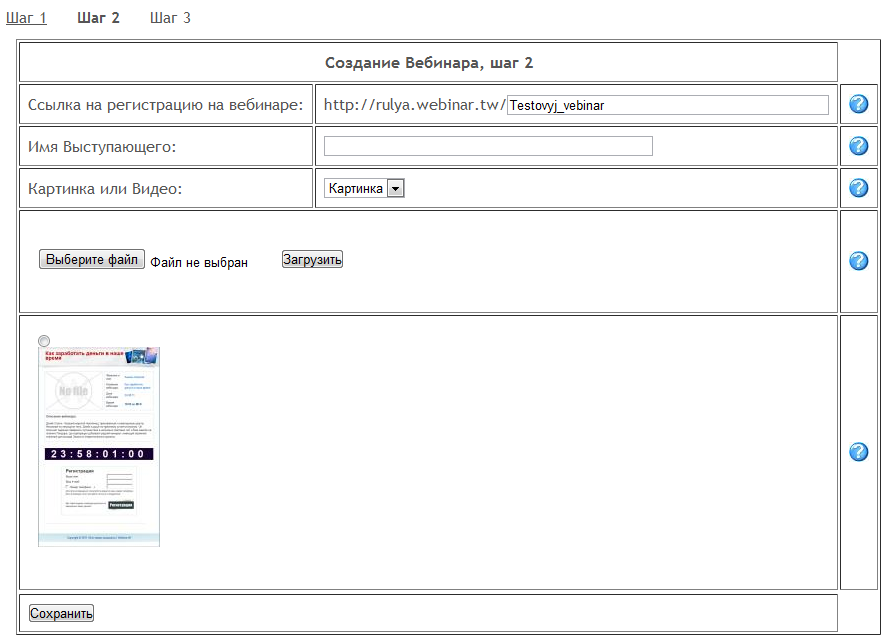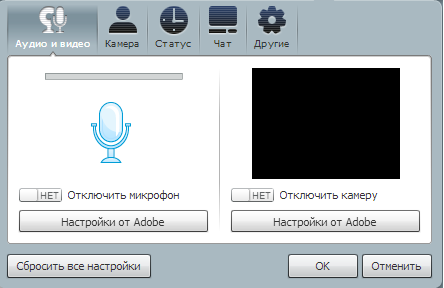Качество и скорость интернет канала очень важны
при работе с конференц залом. Для того чтобы
проверить качество Вашего интернет канала и оборудование,
необходимое для работы в зале, рекомендуем воспользоватся
тестером http://members.webinar.tw/tester,12345678
После загрузки, на первом шаге, система предложит
Вам протестировать скорость.
Нажмите кнопку Click here please и дождитесь окончания теста.
Хорошим считается канал, когда значение
upload и download на уровне 300 kb и выше.
При более низких значениях, будут задержки при трансляции видео,
звука, экрана. А также возможны обрывы связи с залом.
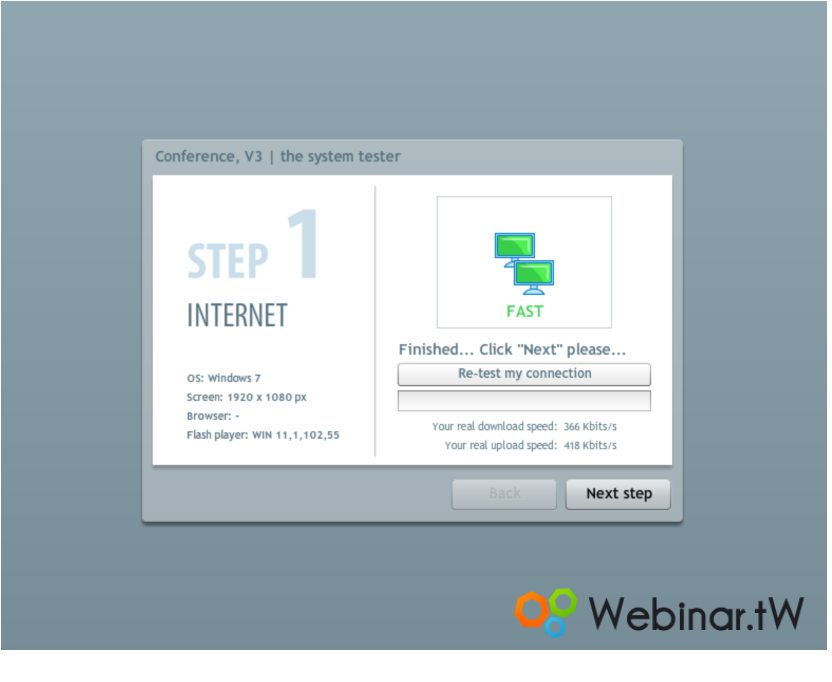
На втором шаге Вы можете протестировать устройство
вывода звука (наушники, колонки). Нажмите кнопку Play.
Если Вы слышите звук, значит все хорошо и можно переходить
к следующему шагу. Если звука нет, проверьте устройства,
включены ли они, проверьте громкость.
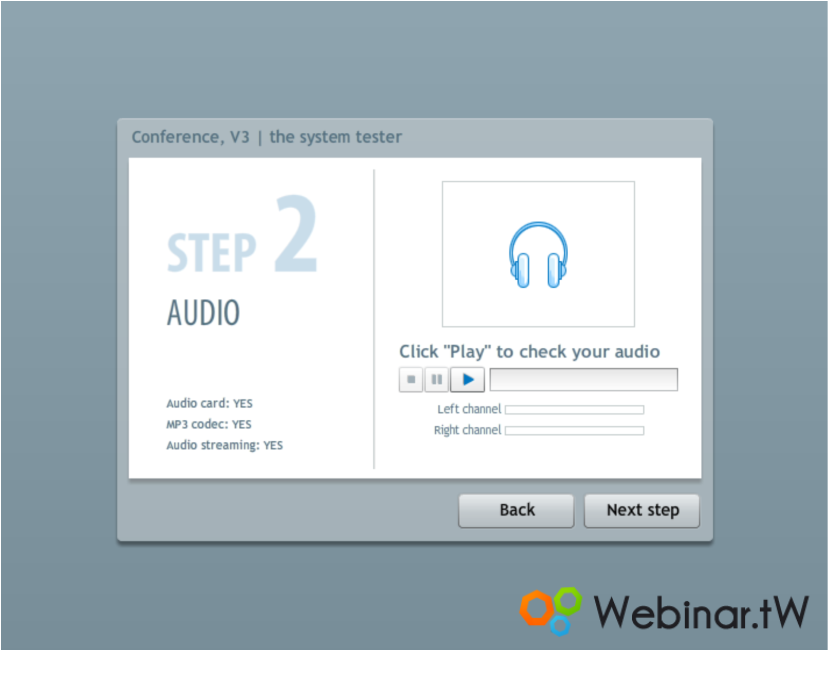
На третьем шаге, система предложит Вам проверить,
сможете ли Вы получить видео поток из зала.
Нажмите кнопку Play и дождитесь загрузки ролика.
Четвертый шаг, это проверка микрофона
Зал запросит доступ к Вашему оборудованию.
Обязательно нажмите кнопку Разрешить.
Выберите из выпадающего списка Ваш микрофон.
Графический индикатор покажет качество звукового потока.
Вы сможете услышать себя.
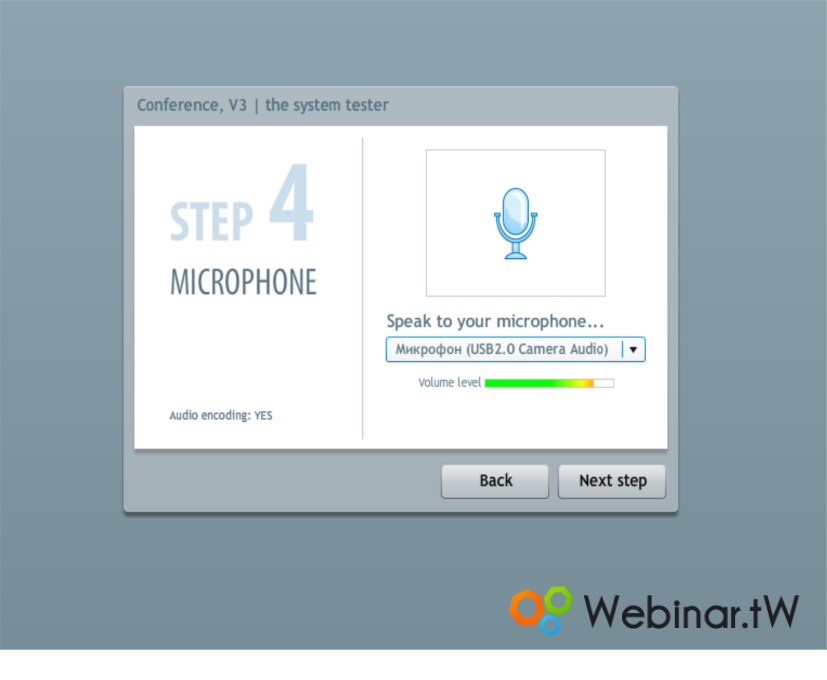
Пятый этап тестирование веб-камеры.
Выберите из списка камеру и Вы увидите изображение.
Ниже будет указано разрешение картинки и количество
кадров в секунду которое выдает устройство.
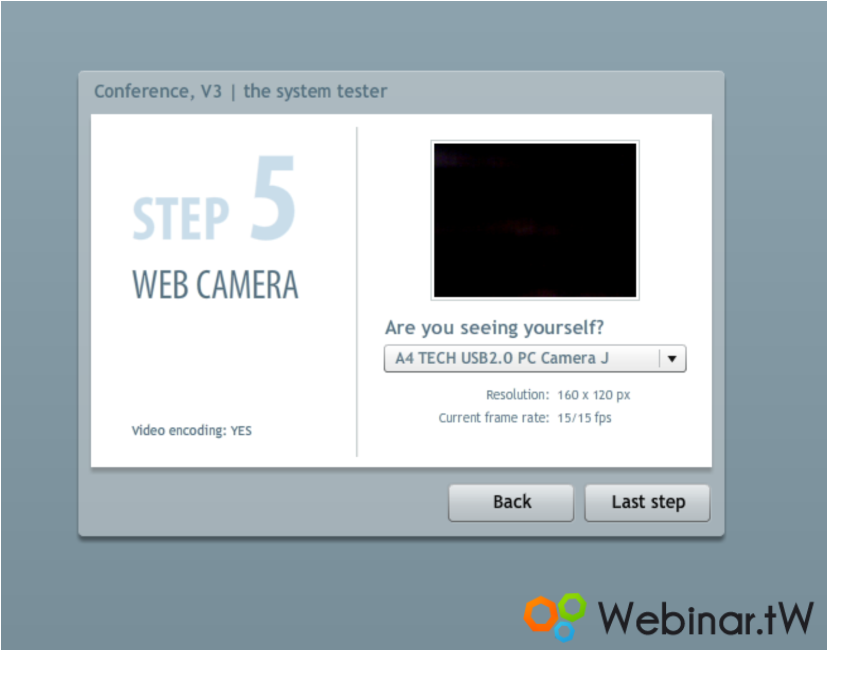
На последнем шаге, система суммирует пройденые тесты
и у Вас есть возможностьотправить подробный отчет
себе на e-mail. Для этого нажмите кнопку send report
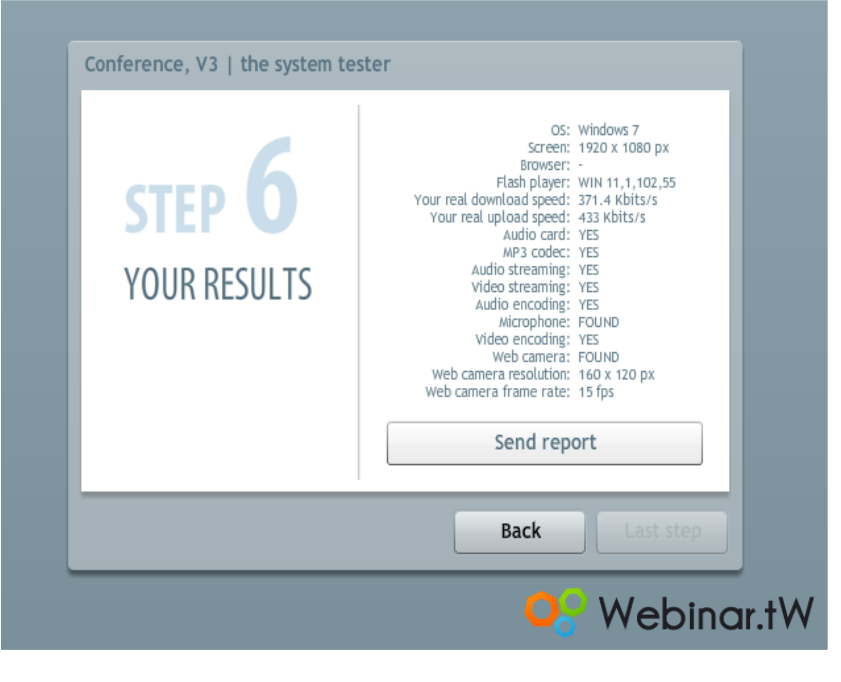
|
Данная система позволяет создавать предстоящие события (вебинары), организовывать регистрацию на вебинар, вести учёт и рассылки/уведомления за 24, 3 часа, 30 минут до начала, а также рассылать дополнительные уведомление группе зарегистрированных пользователей. Рассылка уведомлений/напоминаний на событие полностью автоматизирована. Для того чтобы приступить к использованию системы, необходимо войти в биллинг аккаунт. Если Вы пользователь сервиса, то у вас уже есть необходимый функционал в биллинг аккаунте, если вы ещё не приобрели нужный тарифный план, то зарегистрируйтесь и оплатите нужный тарифный план. После авторизации в биллинге, вы увидите меню Вебинары (см. картинку ниже): Для того чтобы создать событие нажмите кнопку Создать
Этап создания события состоит из трех шагов:
На первом этапе необходимо будет заполнить следующие поля:
На втором этапе заполняем следующие поля:
Третий этап позволит Вам настроить шаблоны писем уведомлений, а также время уведомлений. На выбор за 24 часа, за 3 часа до начала и за полчаса до начала вебинара. Текст в шаблоне Вы можете отредактировать на свой вкус. При необходимости редактируем текст писем и нажимаем сохранить. После сохранения, система выдаст вам ссылку на страницу регистрации которую необходимо передать пользователям для регистрации.
Управлять созданным событием можно нажав кнопку Мои вебинары. На странице с Моими вебинарами, можно отслеживать созданные события.
Вы имеете возможность править событие если в этом есть необходимость, видеть количество зарегистрированных участников, делать дополнительную рассылку участникам в случае необходимости.
ВНИМАНИЕ!! Ручная рассылка станет доступной сразу после регистрации первого пользователя.
Доступны 10 видов шаблонов. |
|
Шаблон номер один: 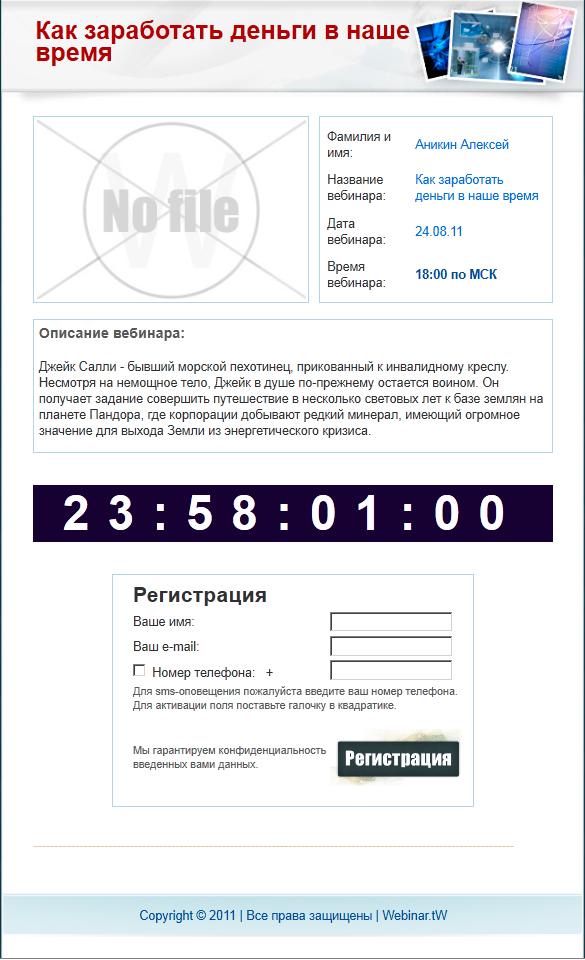 |
|
Шаблон номер два: 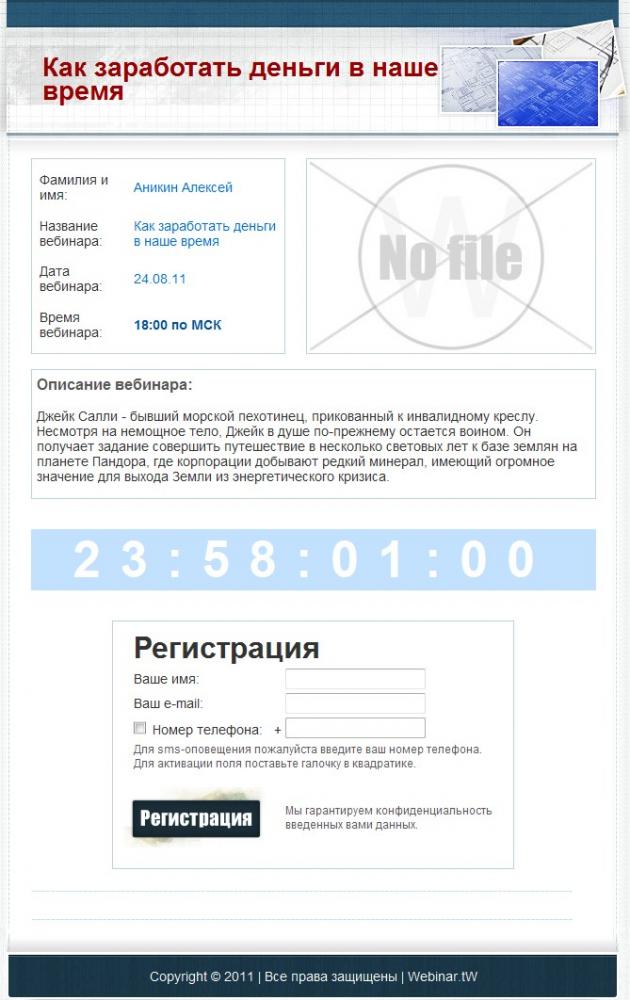 |
|
Шаблон номер три: 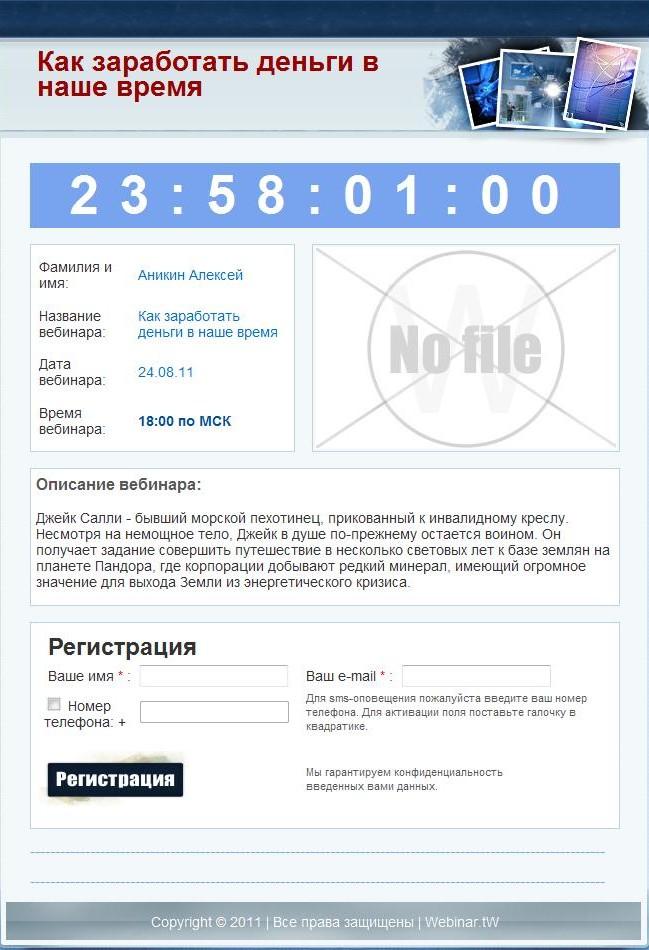 |
|
Шаблон номер четыре:  |
|
Шаблон номер пять: 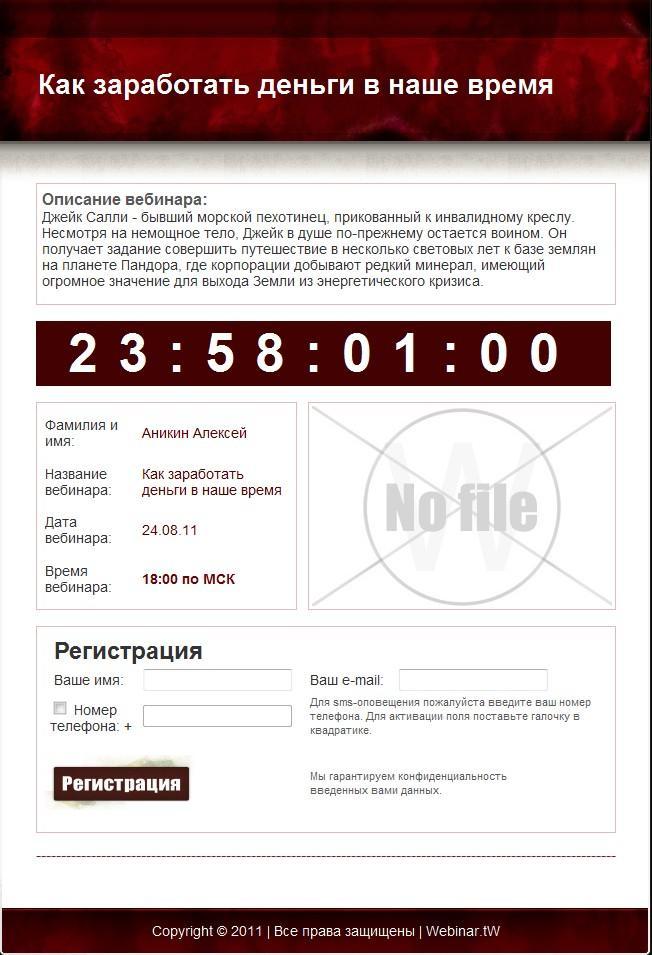 |
|
Шаблон номер шесть: 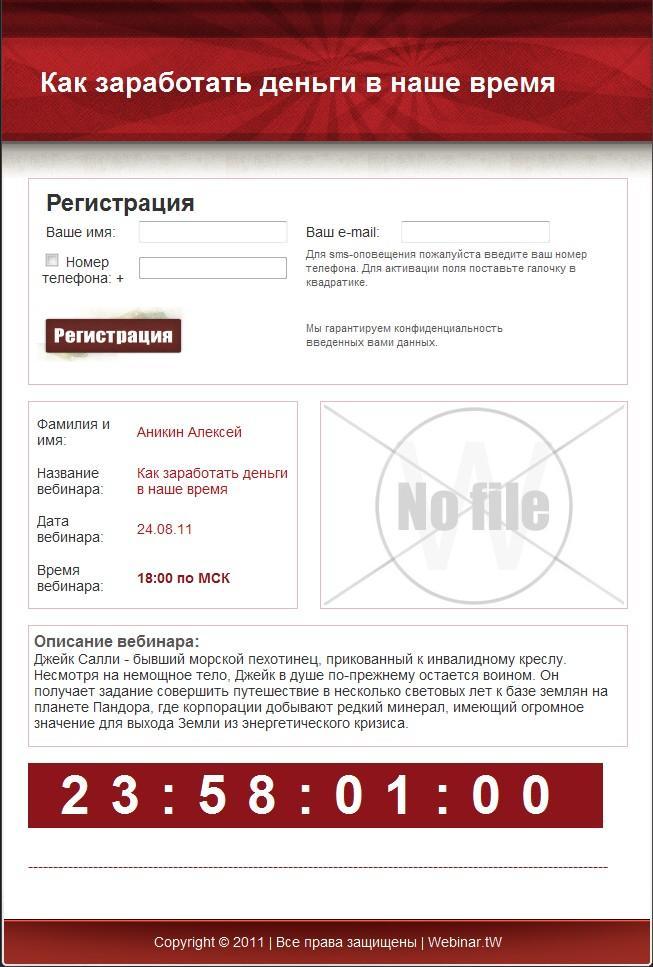 |
|
Шаблон номер семь: 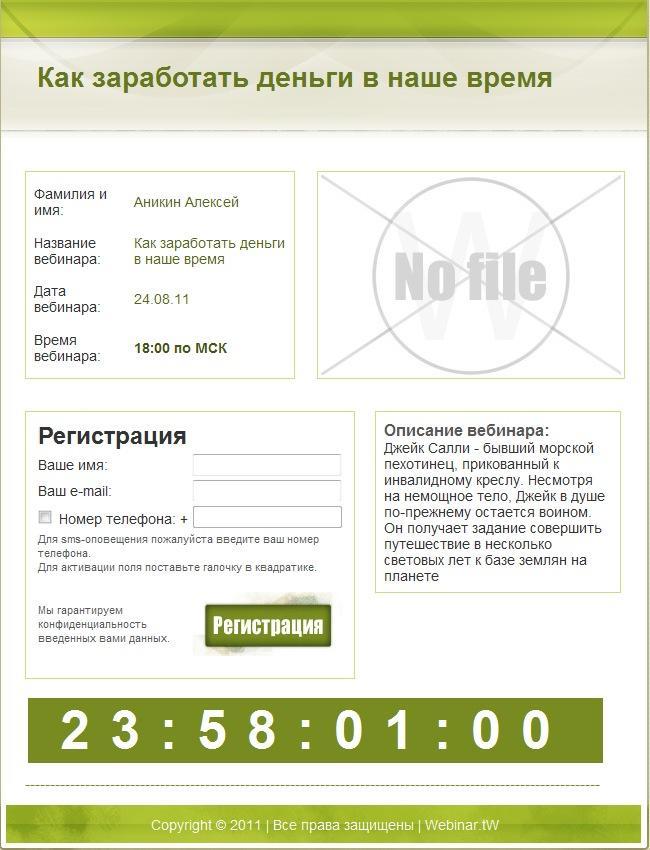 |
|
Шаблон номер восемь:  |
|
Шаблон номер девять: 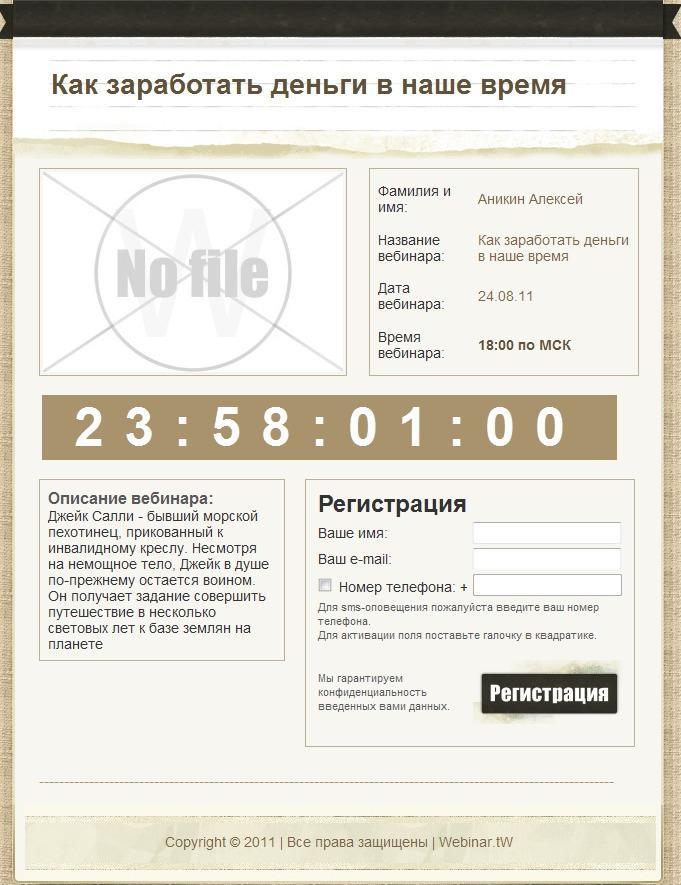 |
|
Шаблон номер десять: 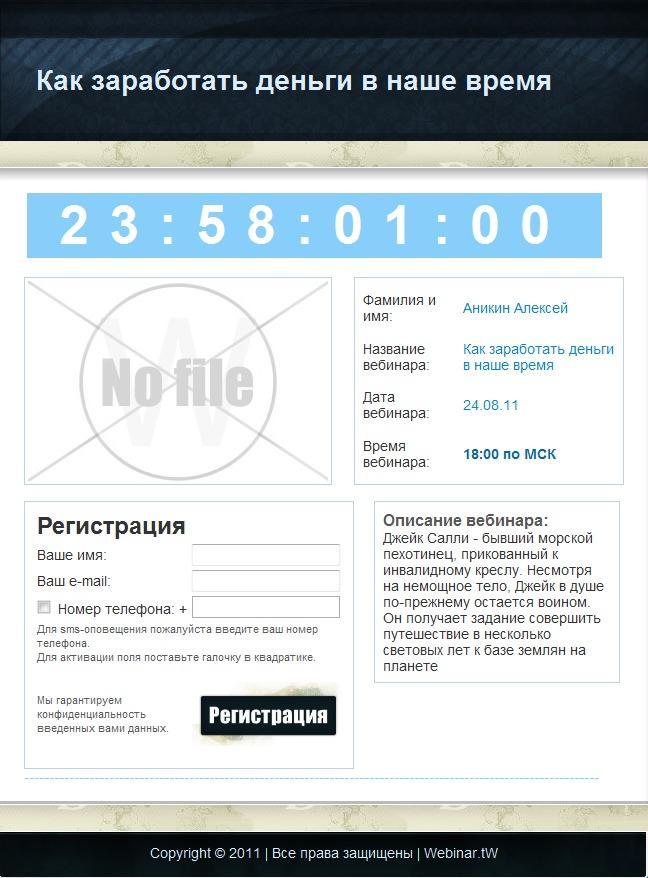 |
Создать приглашение на вебинар.Все вопросы и пожелания можно задать на странице обратной связи. |
Если во время работы в зале Вас периодически выкидывает из зала (с переподключением), то в большинстве случаев это связано с некачественным интернет каналом. Точнее с потерей пакетов на маршруте. Проверить это можно двумя способами. Когда Вы входите в зал, то обратите внимание на графический маяк качества сигнала (он находится в левом верхнем углу зала в виде 3х делений которые светятся синим светом). Если графический маяк показывает 1 полосу сигнала, то это означает плохой входящий и исходящий сигнал. Чтобы проверить есть ли потери пакетов на маршруте, пройдите тест на pingtest.net. При тестировании выбирайте сервер в США. Если в результате теста Вы получили низкую оценку системы, увидели что присутствуют большие потери пакетов, обратитесь к Вашему провайдеру.
Данный раздел позволяет вести гибкие функциональные установки. Кнопка "Настройки" находятся в правом верхнем углу зала.

Нажатие на кнопку приведет к вызову следующего меню настроек:
Окно разделено на 5 функциональных вкладок: аудио и видео, камера, статус, чат, другое.
Вкладка аудио/видео позволяет настроить Вашу вебкамеру и микрофон. Если у Вас на ПК подключено несколько устройств, то Вы можете выбрать необходимое из выпадающего списка нажав предварительно кнопку Настройки от Adobe.
Вкладка камера.

Данная вкладка позволяет настроить отображение в режиме трансляции видео с вебкамеры. Вы можете заменять изображение с вебкамеры (если ее нет) на предложенное в списке, вставлять свою фотографию (предварительно добавив ее нажатием на кнопку Редактировать картинки). Для активации режима передвиньте ползунок в режим Да опции Использовать картинку вместо веб-камеры. После этого выберите картинку. При нажатии кнопки Говорить в режиме трансляции, картинка будет подставлена вместо видео выступающего
Также Вы можете совмещать предложенные картинки с изображением с камеры (например подобрав красивую рамку) Для это передвиньте ползунок в положение Да опции Совместить картинку с видеоизображением. При нажатии кнопки Говорить, картинка будет подставлятся на видео
Вкладка "Статус"

Данное меню позволяет настраивать отображение активности в зале. Установите значение времени наиболее удобное для Вас.
Вкладка "Чат".
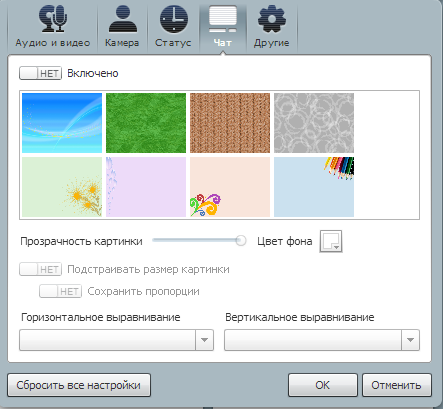
Вы можете настроить отображение внешнего вида центрального чата вставив в него один из предложенных фонов
Для этого передвиньте ползунок Включено в положение Да, кликните по фону который вам понравился
и он сразу будет применен. Вы можете производить дополнительные настройки: настройка цвета фона
прозрачность, выравнивание
Вкладка "Другие".
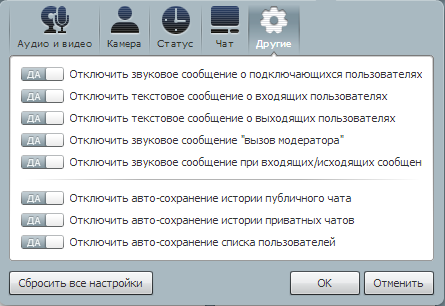
Обширный список дополнительных настроек. Для активации любой из опций передвиньте ползунок в режим Нет.
Опции позволяют включать оповещение когда пользователь входит и покидает зал (оповещение текстовое сервисным сообщеним в чат, и звуковое), активирует звковое оповещение о приходящих сообщениях в общий чат, позволяет сохранять историю чата и списков пользователей.
К сожалению в большистве случаев это не возможно. Для того чтобы избежать подобных неудобств, мы ввели в настройках управления вебзалом, возможность задавать альтернативное имя изменяя окончание адреса вебзала. Пример http://www.members.webinar.tw/conference,vashenazvanie вместо http://www.members.webinar.tw/conference,XXXXXXXY Рекомендуем его и использовать. Тоесть даже если ваш зал будет удалён, то вы всегда сможете в новом зале активировать ваше альтернативное старое название, и далее использовать его. Ваши пользователи ничего и не узнают. P/S. Только имя должно быть уникальным, и чтобы за время пока удалён вебзал, альтернативное имя никто не занял.
Всем модераторам при включённой функции Сохранять историю чата, автоматически идёт запись на его ПК. Данные сохраняются на диске C Documents\Conference\storage
Для включения или отключения записи чата, необходимо зайти в вебзал, и в правом верхнем углу выбрать Настройки > Другие. Сдвиньте три последних ползунка в положение Нет, для активации хранения чатов и списков пользователей. Для применения нажмите кнопку ОК
Для того, чтобы данные пункты стали активны, необходимо скачать и установить дополнительный модуль
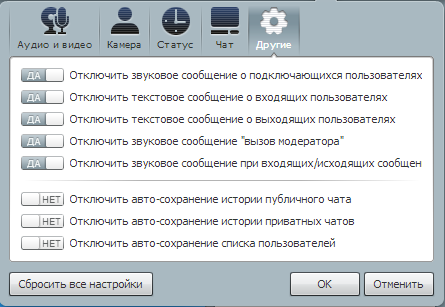
Как правило это происходит по причине несвоевременной оплаты наших услуг. Рекомендуем владельцу вебзала обратиться в службу поддержки.
Когда после входа в зал, Вы впервые задействуете кнопку Говорить или Настройки, перед Вами появится окно с запросом на разрешение доступа к оборудованию
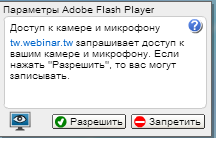
В некоторых случаях кнопка Разрешить не нажимается с первого раза, поэтому попробуйте совершить несколько попыток кликнуть по ней. Если же кнопка и далее не нажимается, то обновите версию flash player до последней актуальной и смените браузер.
У нас интегрирована возможность использовать сервис Google Analitics для получения подробных статистических данных о посещаемости онлайн конференций. Для получения статистики, необходимо иметь аккаунт в Google Analitics и в Настройках комнаты, в графе Google analytics ID разместить id аккаунта Google analytics.
Мы подготовили для вас обучающий материал.
Пользователи вебзалов, получают дополнительно бесплатную возможность, встроить к себе
на вебсайт, версию своего вебзала. Это отличная возможность организовать у себя на сайте
онлайн чат либо службу поддержки.
В Light версии вебинар зала доступны следующие функции:
получения видео и аудио потока с вебкамеры и микрофона ведущего,
просмотр презентаций, видео роликов, трансляции рабочего стола
Пользователь который подключился через лайт версию зала не может писать и видеть общий чат,
Пользователь, который подключается через лайт версию зала
не отображается в общем списке пользователей в зале.
Облегчённая версия вебзала, встраивается очень просто в ваш сайт. Необходимо просто
скопировать и вставить html код который находится в разделе: Встраиваемая комната
панели управления комнатой. Дополнительно вы можете изменить цветовую гамму вебзала
используя набор шаблонов.
Пример работы вебзала вы можете посмотреть ниже.
{iframe source="http://webinar.tw/source2.html" | width="750" | height="500" | frameborder="0"} Либо можете использовать тег iframe для встраивания полной версии вебзала
в страницу своего сайта.
Для просмотра примера, перейдите по ссылке.
Данная функция доступна на тарифах с опцией Брендирование.
Код предоставляется после оплаты тарифа. {iframe source="http://alpet.com.ua/soccomments.html" | width="550" | height="550" | frameborder="0" | scrolling="no"}