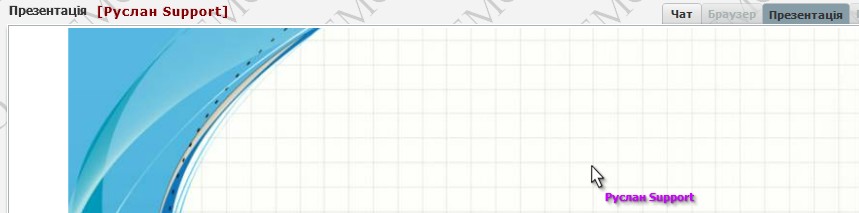Очень часто, многие тренеры, задаются вопросом продажи билетов и доступа на свои вебинары,
и ищут максимально удобный инструмент который позволит им автоматизировать данный процесс.
Рады сообщить, что на базе нашей платформы мы совместили возможности не только проведения
вебинаров, а и автоматизировали процесс регистрации участников, приема оплаты
и выдачи доступа на событие.
Опция автоматизации приема платежей доступна в тарифных планах: Премиум и Корпоративный
После заказа тарифа, в вашем личном кабинете, будет доступна функция создания страницы
регистрации на событие с возможностью подключения опции приема оплаты и выдачи доступа.

Нажмите кнопку Создать чтобы перейти к процессу создания страницы регистрации и подключения опции автоматизации приема оплаты.
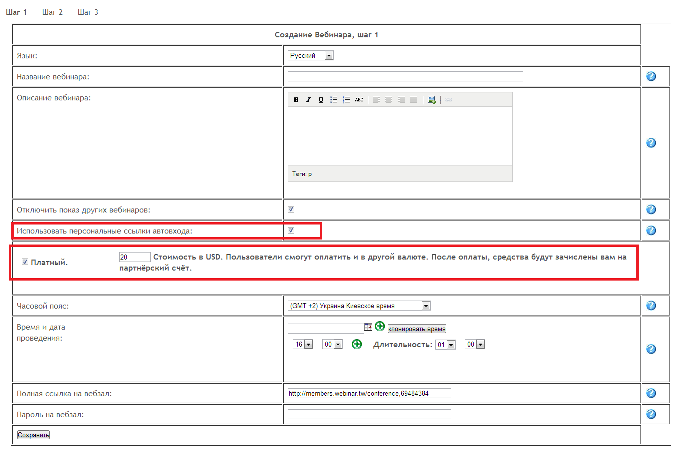
Выберите язык создваемой страницы, введите название вебинара, заполните поле
Описание вебинара подробной информацией, установите галку
Отключить показ других вебинаров (если у вас их созданно несколько и вы не хотите чтобы они
были видны на странице регистрации), включите опцию Использовать персональные ссылки
автовхода ( в этом случае каждый пользователь после оплаты получит уникальную ссылку
автовхода, что исключит попадание в зал несанкционированных пользователей), активируйте опцию
Платный, ознакомтесь с информацией которую предоставит система и если вы согласны, примите
условия, введите стоимость вашего вебинара. Далее установите часовой пояс,
время и дату события и нажмите сохранить.
Далее вы перейдете к шагу 2:
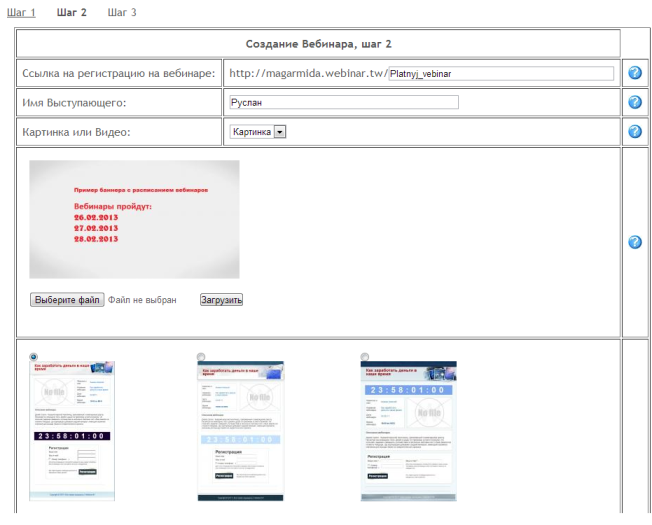
Введите имя выступающего, загрузите картинку, либо вставьте код видео, выберите шаблон
страницы и нажмите сохранить.
На шаге 3 система предложит вам настроить шаблоны писем приветствия и
последующего напоминания. При желании вы можете их отредактировать, либо оставить как есть.
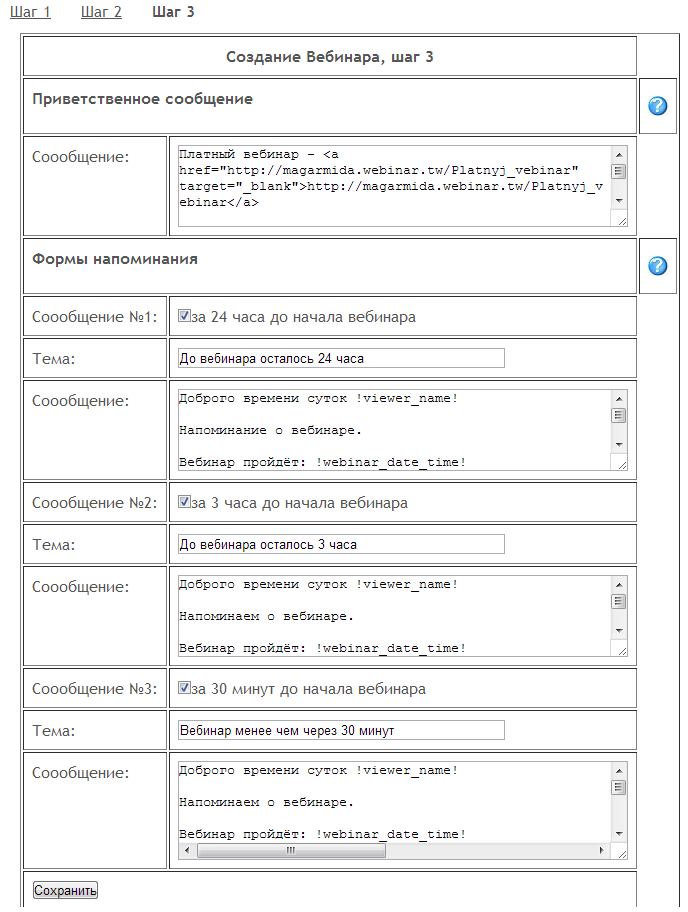
Нажмите сохранить. Создание события будет завершено, а система выдаст вам на него ссылку.
Страница будет выглядеть следущим образом:
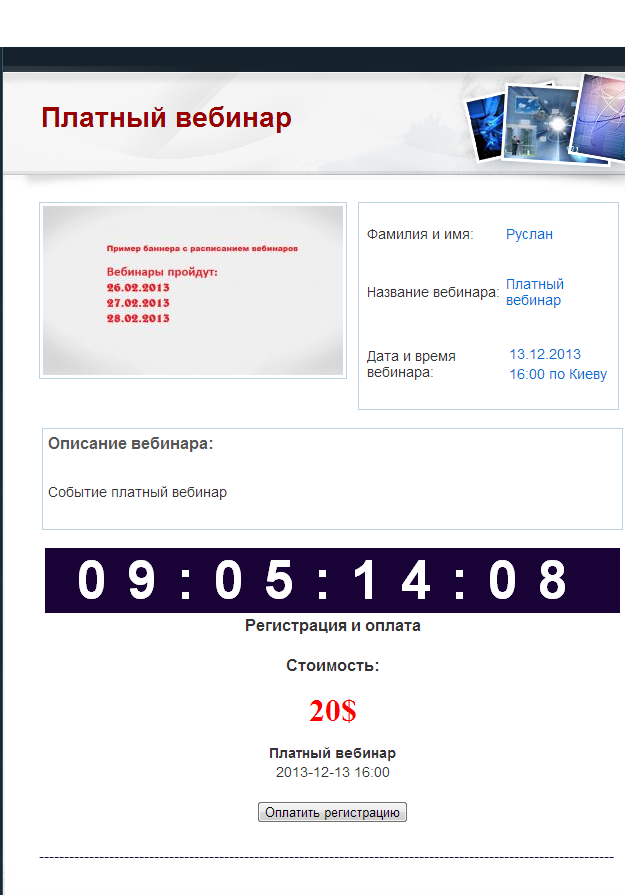
Пользователь, перейдя на страницу регистрации и нажав кнопку Оплатить регистрацию,
будет зарегистрирован в системе, для оплаты система предложит наиболее популярные
'электронные платежные системы, в том числе и оплаты с карт. Оплата происходит в
автоматическом режиме. Средства сразу зачисляются на партнерский счет создателя вебинара
с учетом комиссии системы, которая составляет 10%. После оплаты пользователь получит письмо,
в котором будут находится его уникальные данные для доступа,
а также серию писем с напоминанием.Владелец события сможет мониторить
пользователей которые оплатили.
Для этого напротив пункта Партнерский счет нужно нажать кнопку Подробности.
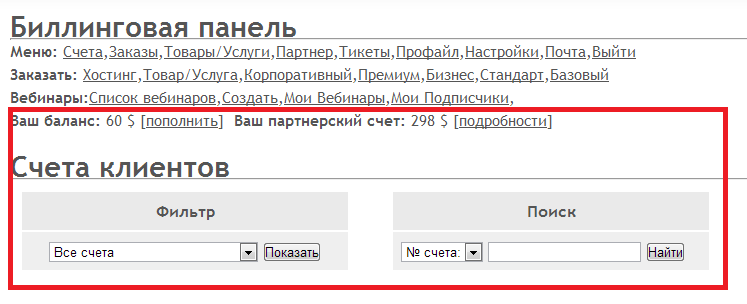
Ниже будет выведена статистика по счетам, статусы счетов (могут быть отредактированы вручную)
данные пользователя, данные события, сумма.<br< данные="" оплатившего="" пользователя,="" события.<="" br
Перейдя в раздел Мои подписчики, вы можете применить фильтр по платному событию
и увидеть подписанных на него пользователей:

Если по какой либо причине пользователь потерял свою автоссылку, вы можете направить ее ему
кликнув правой кнопкой мыши по слову копировать в буфер и выбрав пункт скопировать.
Либо, установив галку напротив нужно пользователя кликнуть кнопку внизу
Отправить ссылку на емайл.
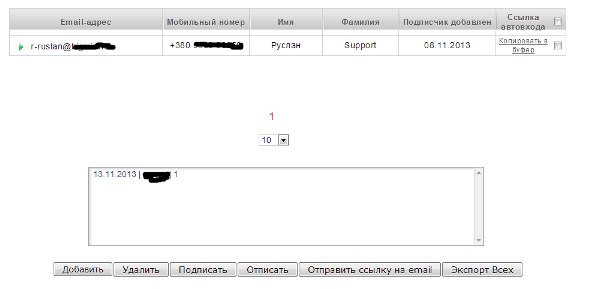
Причины, по которым у ведущего нет звука могут быть разные, от неактуальных версий
программного обеспечения,до неправильно выбранного, или настроеного оборудования.
1. Всегда следите за актуальностью установленных версий используемого бразузера,
а также flash player.Обновления браузера вы всегда можете скачать/обновить на сайте разработчика.
Скачать flash player можно по ссылке
2. При первом входе в конференц зал, система всегда выдает окно настройки оборудования.
В этом окне нажмите кнопку Разрешить,
чтобы позволить залу работать с вашими камерой и микрофоном.

Кликните по иконке микрофона в верхнем углу окна, в окне что повится
в выпадающем списке выберите свою камеру.

Далее, в этом же окне кликните по значку микрофона, в выпадающем
списке выберите свой микрофон.После этого нажмите кнопку Закрыть.
Если все настроено правильно, вы сможете себя и увидеть и услышать.

После проведенных настроек, сдвиньте, при необходимости, ползунок Больше не показывать
в положение Да.Далее кнопку Да, я готов к трансляции.
Окно будет закрыто, а вы сможете начать вещание.
3. Если данное окно на этапе входа в зал уже не выводится, настроить свое оборудование можно
кликнув по кнопке Настройки в правом верхнем углу зала.
Но перед этим убедитесь, что трансляция аудио и видео потока не заблокирована.
Для этого проверьте кнопки в виде камеры и микрофона в левом нижнем углу зала.
Они не должны быть перечеркнуты красным. Если они перечеркнуты,
кликните по ним чтобы разблокировать.
Рядом с кнопками есть ползунок настройки громкости микрофона, используйте не
более 60-70% громкости для достижения оптимального качества.
![]()
Перейдя в раздел Настройки в правом верхнем углу зала, в появившемя окне кликните по кнопке
Настройки от adobe под рисунком микрофона. В выпадающем списке выберите свой микрофон и нажмите Закрыть.
Далее закройте окно и нажмите Говорить.
Такие же манипуляции выполняются и для камеры.

Внимание!! Если вы используете браузер Chrome, то при первой работе с залом
и запуском трансляции, помимо стандартного запроса плеера на доступ к оборудованию,
хром, под адресной строкой, выведет
серую панель с двумя кнопками. Нажмите Разрешить.
После этого снова кнопку Говорить.
Выбор будет запомнен и полоса выводится более не будет.

Если по ошибке вы нажали кнопку Запретить, выполните следующее:
Перейдите в раздел Настройки и управление Хром, и в меню что появится
кликните по кнопке Настройки и управление.

В панели настроек найдите пункт Показать дополнительные настройки
Под ним поле Личные данные.Кликните по кнопке Настройки контента

В появившемя окне найдите пункт Мультимедиа, кликните по кнопке Настройки исключений.

В окне, что появится, удалите в списке сайт кликнув по значку крестика. После этого нажмите Готово
и перезайдите в зал. Система снова запросит доступ к оборудованию как показано выше.

В тарифах Базовый, Стандарт и Бизнес нет функционала создания страниц регистрации на вебинары. Это дополнительная опция начиная с тарифа Премиум.
Для проведения вебинара с использованием тарифов Базовый, Стандарт и Бизнес, необходимо взять ссылку на ваш вебзал в панели управления (меню Главная) и разослать гостям или разместить у себя на сайте. При переходе по ссылке гости смогут войти в вебзал без дополнительной регистрации. Но в этом случае вы не сможете собирать данные гостей, которые регистрируются на ваши вебинары.
Если вы хотите иметь полный функционал, рекомендуем использовать тариф Премиум и выше. Сравнительная таблица тарифов: http://webinar.tw/tablitsa-tarifov/tarifnie-plani.html Если вы хотите изменить свой тариф.
Если в зале у вас не получается запустить на проигрывание презентацию, либо видео файл, так как
вы не видите кнопки запуска на проигрывания, и она закрывается другими окнами зала,
это означает, что разрешение вашего монитора не соответствует минимально
допустимым значениям. Для нормального отображения зала и всех его элементов,
разрешение экрана должно быть не ниже 1152х648 точек.
К сожалению данное условие не применимо к старым 15 (и ниже) дюймовым мониторам,
и некоторым видам нетбуков, где значение разрешения монитора 1024*768 точек и ниже.
Для изменения разрешения монитора необходимо выполнить следующие действия:
Для windows vista/7
Кликните правой кнопкой мыши по рабочему столу и в меню,
что появиться выберите пункт Персонализация.
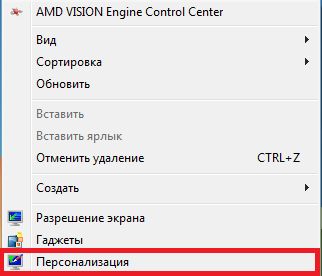
В окне, что появиться, в левой панели кликните по пункту Экран
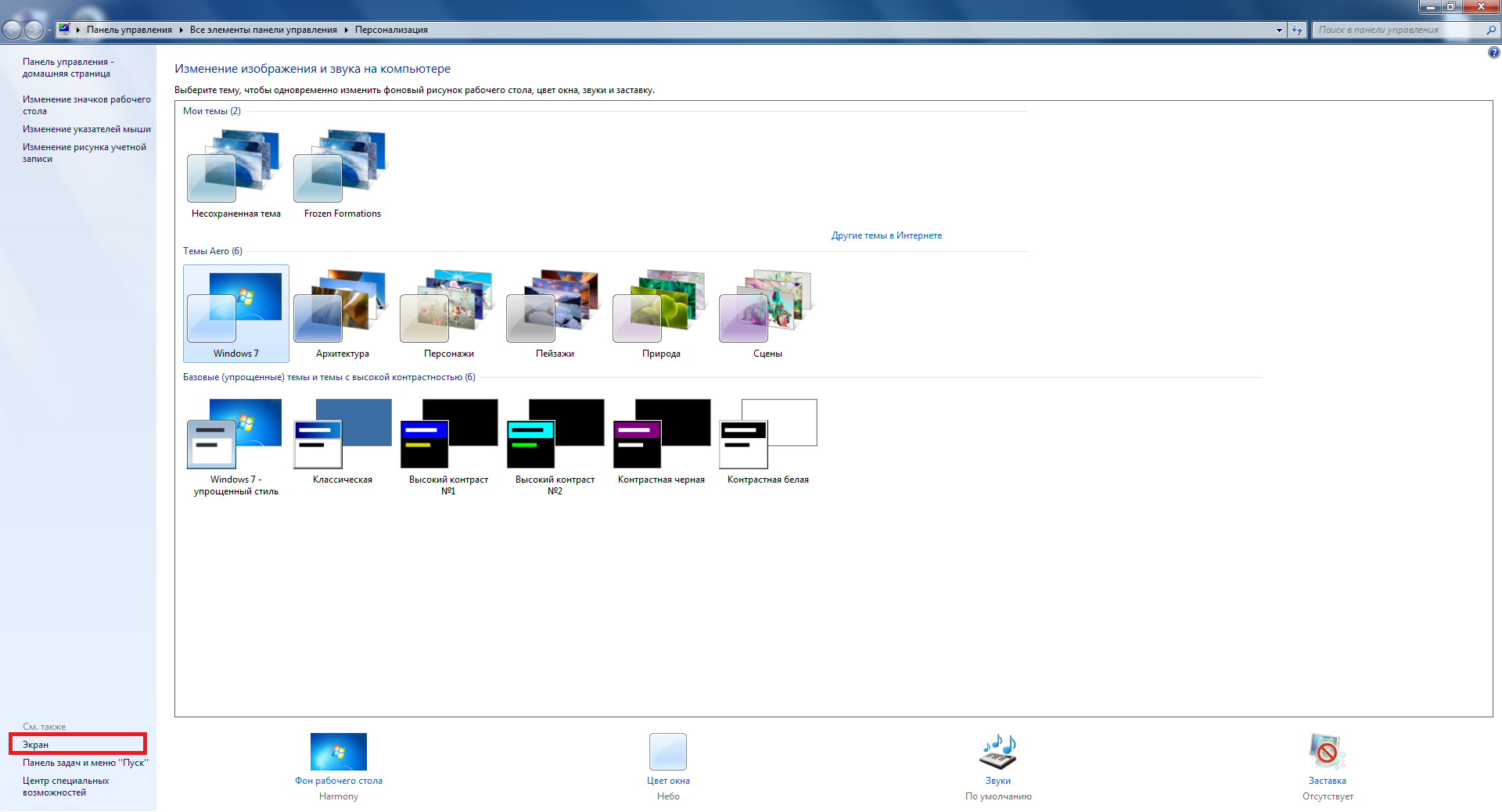
После этого появиться новое окно в котором в левой панели кликните по пункту
Настройка параметров экрана
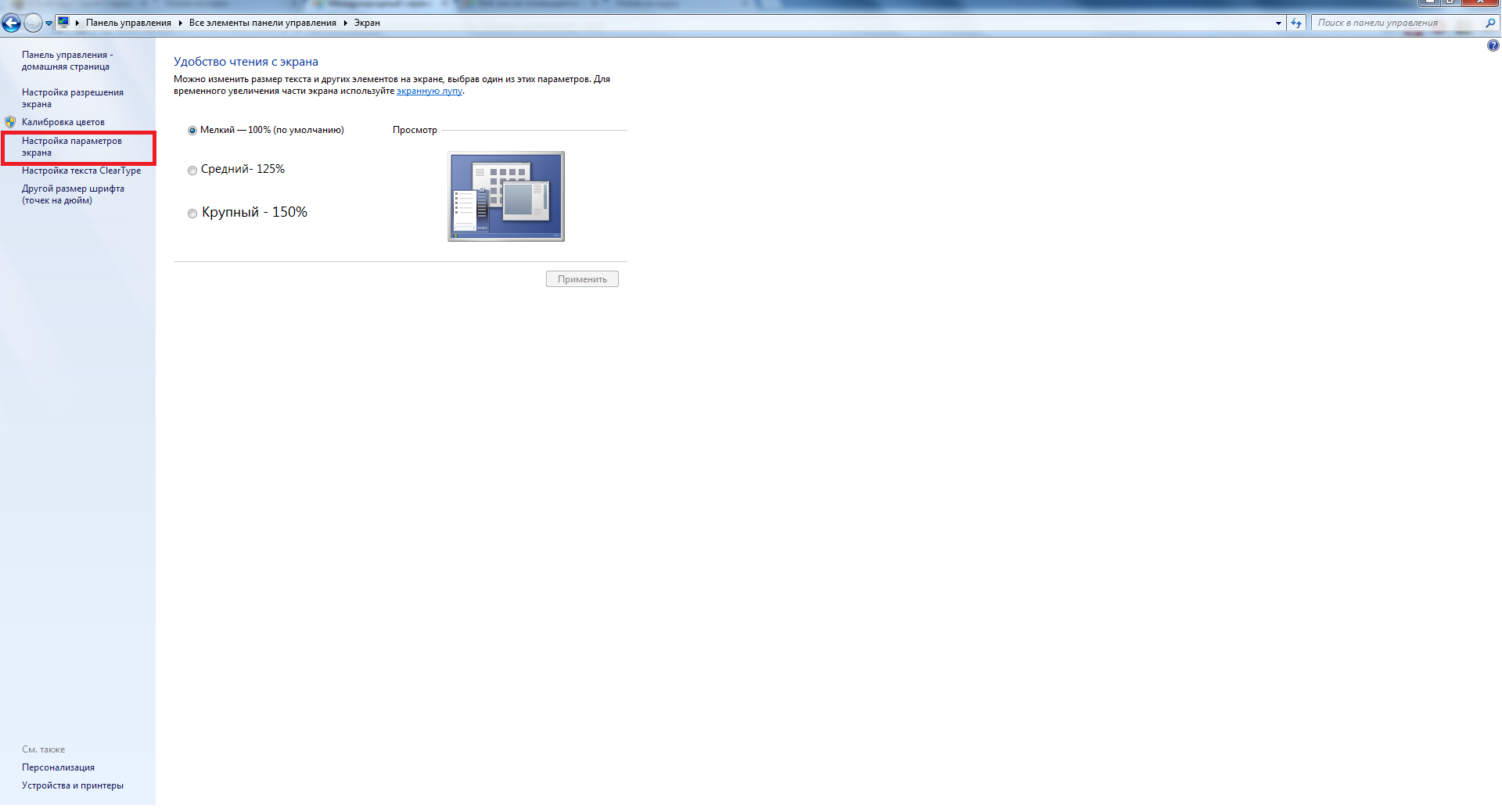
В последнем окне настроек, установите ползунок разрешения монитора на пункт
Рекомендуемое. После этого нажмите Применить.
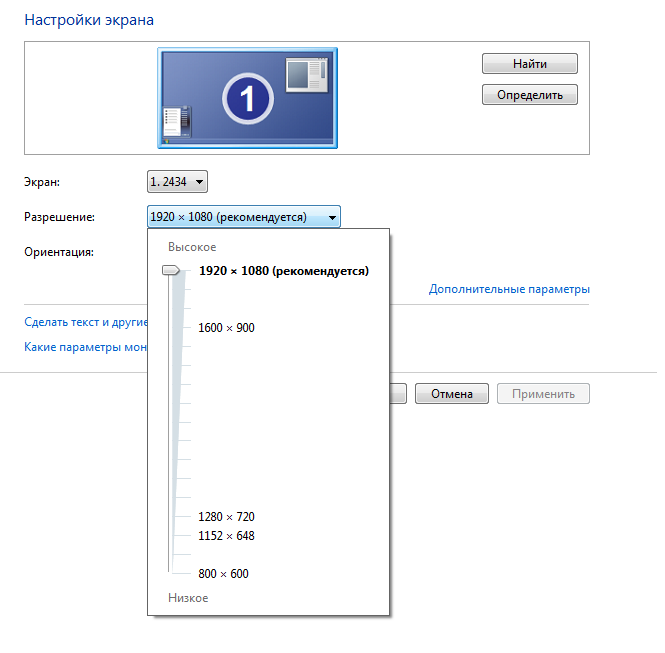
Для windows xp
Кликните правой кнопкой мыши по рабочему столу и выберите пункт меню Свойства
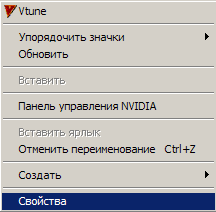
Далее, в окне, что появить переключитесь в панель Параметры
Ползунком отрегулируйте нужное разршение. Нажмите кнопку Применить
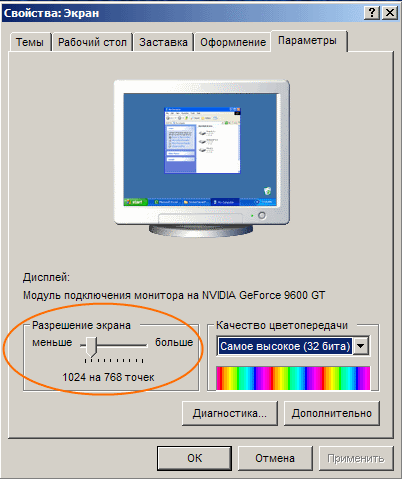
Если разрешение экрана у вас установленно рекоменудемое и выше, а некоторые кнопки, которые находятся в низу экрана не видны,
это может означать, что у вас в браузере установлены дополнительные бары, такие к примеру как
yandex bar, рекомендуем отключать их, чтобы зал и его елементы
полностью помещались в рамках окна браузера.
Автоматический вход в комнату непосредственно с вашего сайта
Система автоматического входа в вашу комнату позволяет Вам создавать специализированную страницу на вашем сайте, на которой посетители Вашего сайта смогут, при заполнении определенных полей формы, или скажем после оплаты за вход, автоматически зайти в вашу комнату.
При этом Ваша комната может быть защищена паролем, который будете знать только Вы, и который не нужно будет рассылать посетителям Вашей комнаты. В общем виде ссылка автоматического входа в вашу комнату выглядит следующим образом:
http://members.webinar.tw/conference,[ROOM-ID]?AUTO[PASSPHRASE]
Где:
- [ROOM-ID] - номер или символическая ссылка вашей комнаты
- [PASSPHRASE] - Ф.И.О. пользователя, либо имя пользователя и пароль, а также пароль на комнату, если комната защищена паролем
Формировать и передавать параметры в ссылку автоматического входа в комнату, необходимо с использованием языка программирования РНР (препроцессор гипертекста). В общем виде, фрагмент РНР кода для формирования ссылки автоматического входа в комнату будет выглядеть следующим образом:
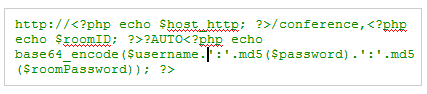
В случае, если вы используете ключевое слово "NO-BROWSER", чтобы деактивировать режим браузера и тем самым исправить проблему ввода русских символов в текстовом чате, то в конце ссылки вы должны добавить ключевое слово отделенное & (амперсандом), как на примере ниже:
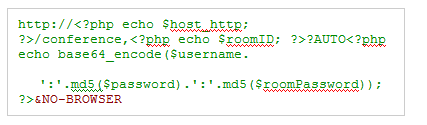
Где:
- $roomID - номер или символическая ссылка комнаты
- $username - Ф.И.О. посетителя сайта, либо имя пользователя, если он зарегистрирован в нашей системе
- $password - (опционально) пароль пользователя, если он зарегистрирован в нашей системе, иначе оставляется пустым
- $roomPassword - (опционально) пароль для входа в комнату, если Ваша комната защищена паролем, иначе оставляется пустым
На примере ниже, показан код РНР с автоматическим входом в вашу главную комнату. Вы можете полностью скопировать данный код РНР на ваш сайт (код находится в панели управления залом, раздел API), а затем просто дополнить его необходимой Вам информацией. РНР код тестовой страницы:
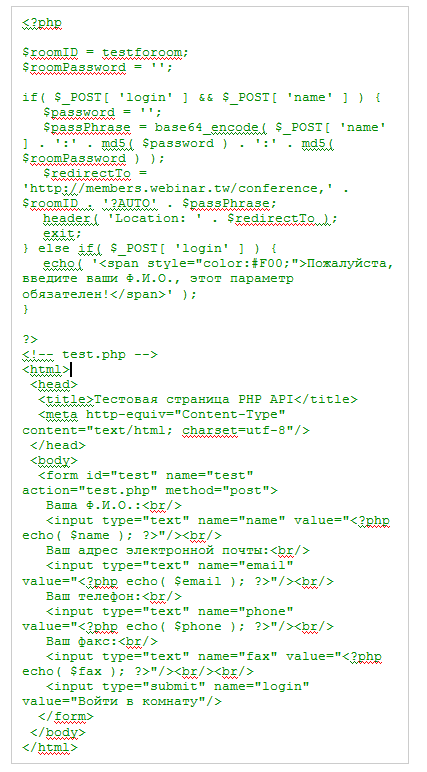
Как это будет выглядеть:
{iframe source="normal.php" | width="450" | height="250" | frameborder=”0” | scrolling="no" | border: 0px | overflow: hidden}
Также вы можете использовать метод браузерных COOKIEs, в случае если вы хотите полностью спрятать ссылку для входа в вашу комнату. Этот метод позволит вам сделать более защищенный вход в комнаты. Все используемые параметры будут удалены сразу же после входа в комнату, или автоматически через 60 секунд. Тестовый пример по использованию данного метода приведен ниже:
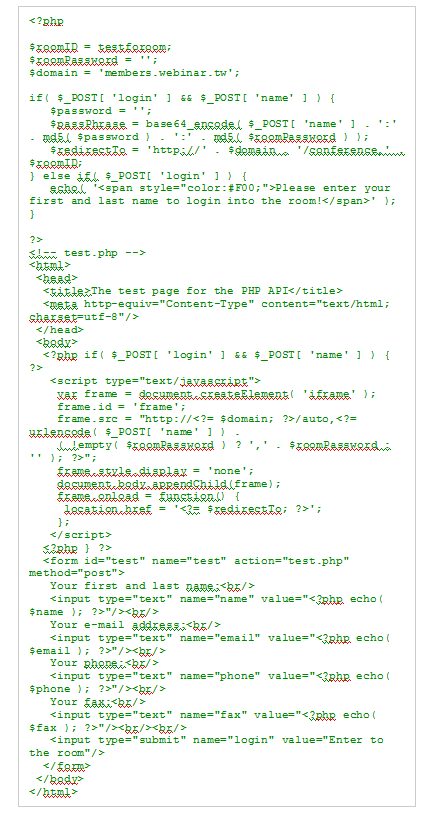
Как это будет выглядеть на примере:
{iframe source="cookie.php" | width="450" | height="250" | frameborder=”0” |scrolling="no" | marginheight="0" | marginwidth="0"}
В новой версии вебзала, 3.2.9, кнопка Говорить, активна только у Модераторов. У всех гостей которые находятся в вебзале, кнопка не активна. Это сделано специально, чтобы модераторам легче было поддерживать порядок на вебинаре.
Если необходимо пользователю дать права Говорить в вебзале, необходимо выбрать нужно гостя в списке пользователей зала, нажать на иконку с звёздочкой возле его имени, выбрать в списке функцию Включить кнопку Говорить и нажать кнопку Дать права.
После этого у пользователя кнопка Говорить, станет активна.
Ниже рисунок с примером.
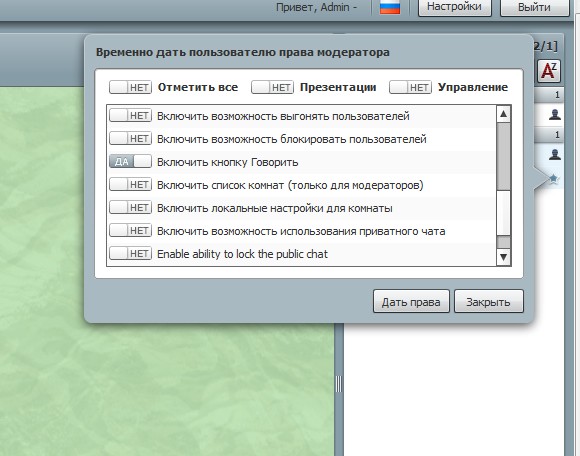
 Linux/Ubuntu поддерживается при работе с вебинар залом, на большинстве сборок, кроме функции показа своего экрана.
Linux/Ubuntu поддерживается при работе с вебинар залом, на большинстве сборок, кроме функции показа своего экрана.
Есть несколько ньюансов, которые нужно учесть, чтобы вебзал корректно работал:
В настройках флеш плеера разрешите доступ к нашему домену. (rooms.webinar.tw)
Если разрешение не решило проблему запуска, попробуйте установить Mozila Firefox и Аддон Flash-Aid
Показ своего экрана ведущие не смогут сделать на Linux/Ubuntu, так как необходима установка дополнительного ПО, которое разработано только для Windows и IOS. Гости могут присутствовать на вебинаре полноценно. Ведущим рекомендуем установить в качестве второй ОС, Windows.
Очень часто возникает вопрос, какую камеру выбрать для работы в виртуальном конференц зале, чтобы добится оптимального качества картинки и звука? При этом чтобы камера передавала изображение точно, без мазков, искажений. Многие используют камеру для трансляции изображений из классов, досок преподавателей и хотят иметь возможность демонстрировать все это детально и в хорошем качестве.
Но в большинстве своем все используют дешевые решения, которые имеют низкое разрешение, плохую оптику и добиваются улучшения изображение только методом программной обработки. Такие камеры не пригодны для ведения качественной трансляции видео лектора.
В таком случае возникает вопрос, а какую же камеру лучше использовать? Сейчас существует огромная масса предложений касательно вебкамер. Мы решили подобрать наиболее оптимальные решениея в соотношении цена/качество с широкими функциональными возможностями для решения поставленных задач будь-то трансляция видео с изображдением лектора, или качественное видео с учебных классов, досок презентаций.
Все эти приложения собранны в сравнительную таблицу. Изучив ее вы сможете подобрать наиболее подходящий вариант для ваших нужд, а кликнув по ссылке Просмотреть предложения вы сможете найти самый оптимальный магазин для покупки выбранной камеры.
|
Модель |
Logitec Web Cam HD Pro C920 |
Microsoft Life Cam Sinema |
Logitech Webcam HD B910
|
|
Сенсор |
CMOS |
CMOS |
CMOS |
|
Разрешение видео |
1920x1080 |
1280x720 |
1280x720 |
|
Частота кадров в секунду |
30 |
30 |
30 |
|
Фокусировка |
Автофокус |
Автофокус |
Автофокус |
|
Зум |
— |
- |
— |
|
Встроенный микрофон |
Есть |
Есть |
Есть |
|
Особенности |
функция слежения за лицом |
Распознавание лица |
Распознавание лица, Съемка в темноте |
|
Интерфейс |
USB 2.0 |
USB 2.0 |
USB 2.0 |
|
Крепление |
Настольное, Прищепка |
Прищепка |
Прищепка |
|
Дополнительные характеристики |
Обьектив Carl Zeiss Макрорежим |
Стеклянные линзы Технология True Color Поворот 360 градусов
|
Поддержка стандарта UVC |
|
Системные требования |
Windows XP (SP2 или более поздняя версия), Windows Vista или Windows 7 (32- или 64-разрядная версия) |
Windows XP (SP2 или более поздняя версия), Windows Vista или Windows 7 (32- или 64-разрядная версия) |
Windows XP (SP2 или более поздняя версия), Windows Vista или Windows 7 (32- или 64-разрядная версия)получения данных не менее 1 Мбит/с для разрешения 720p |
Для оплаты услуг сервиса вебинаров, доступен платёжный шлюз 2checkout, используя который можно произвести оплату с различных карт, включая Paypal.
Ниже на картинке список карт, которые можно использовать для оплаты.

После того как вы сформировали в биллинге счёт для оплаты, вам необходимо в списке доступных вариантов оплат, выбрать ![]()
Важно: С помощью 2checkout, вы не можете пополнить внутренний баланс в биллинге, вам доступна только оплата услуг сервиса.
На первом шаге, вам будет показан ваш счёт, и сумма к оплате. Для продолжения необходимо нажать Continue Billing Information.
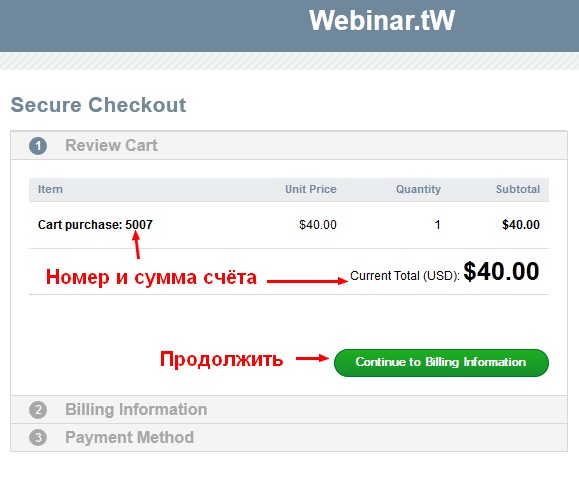
После того как вы перешли на второй шаг (Billing Information), вам необходимо заполнить данные покупателя. Ниже на картинке, вы сможете увидеть список полей, с русскими примечаниями.
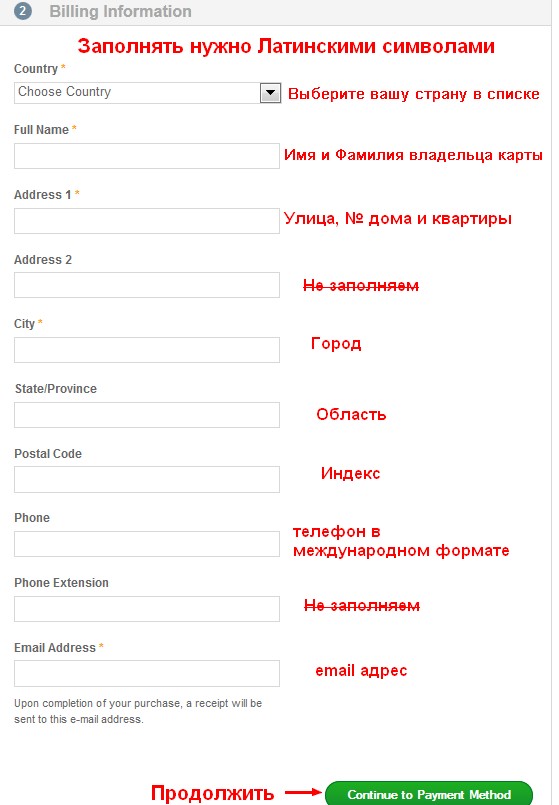
На следующем шаге, вам предлагается выбрать, вы будете производить оплату используя PayPal или сразу с карты.
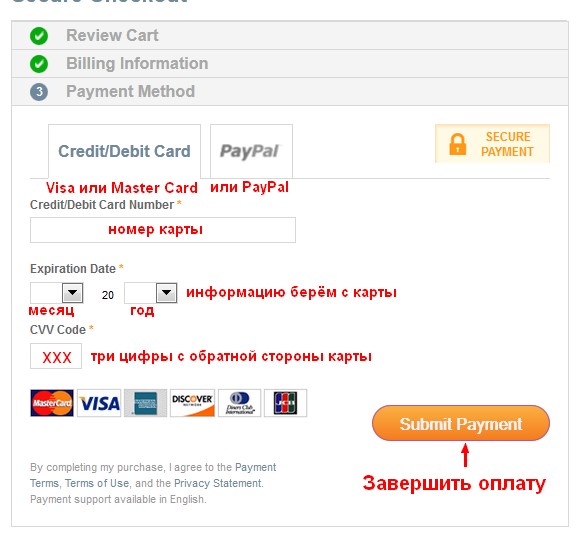
На завершающем этапе, вам необходимо ввести данные карты, и нажать Submit Payment. Это последний шаг, после которого оплата должна быть завершена. Если вы увидите какие-то ошибки, обязательно воспользуйтесь переводчиком, чтобы понять, что они означают. Если карту не принимает сервис, возможно она не подходит для оплаты в интернете, либо не входит в список доступных к оплате. Список доступных карт, находится вверху страницы(картинка).
В любом случае рекомендуем связаться с сотрудниками вашего банка, чтобы уточнить возможности вашей карты для оплаты через 2checkout.