В современных версиях вебинар конференций, эхо по вине сервисов практически не встречается.
1. Основная причина появления эхо при общении на вебинаре, это попадание звука из динамиков в микрофон, откуда он снова попадает через динамики в микрофон. И так по кругу, при этом появляестя эффект эхо вебинара.
Все что необходимо сделать пользователям которые используют микрофон, это сделать тише колонки.
При проведении вебинаров и онлайн конференций, мы всегда настоятельно рекомендуем использовать гарнитуры(микрофон с наушником) и отдельно стоящие микрофоны( которые не встроены в камеры и ноутбуки).
2. В исключительных случаях бывают ситуации, когда пользователь запускает у себя на компьютере несколько вебинаров одновременно. Это может быть в одном браузере несколько вкладок с вебинаром, либо в разных браузерах.
В этом случае необходимо найти и закрыть лишние открытые страницы с вебинаром, оставив только одну.
Есть несколько рекомендаций, каким образом можно увеличить размер центрального экрана. Если разрешен список пользователей у слушателя и он загораживает центральное пространство, его можно свернуть кликнув по кнопке в виде стрелки над списком участников
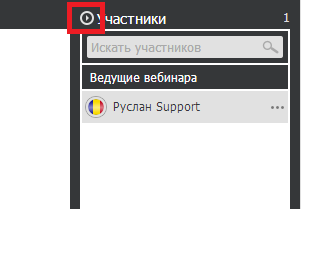
Увеличить размер экрана также может любой участник вебинара, дополнительно нажав на клавиатуре F11, экран браузера расширится на весь экран монитора.
Нажмите ещё раз F11 и экран вернётся в прежнее состояние. Модератор, имеет возможность во время демонстрации Видео или Презентации, нажать кнопку Во весь экран в левом верхнем углу зала
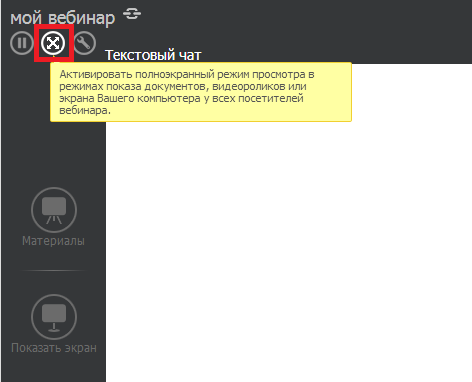
, и экран у пользователя станет максимально большим, скроются все элементы включая чат, останется только то, что демонстрирует модератор. Важно: У модератора(ов) экран не изменится. Нажав снова на эту кнопку, функции вернутся в прежнее состояние.
Важно помнить что презентация как такова, несет существенную нагрузку на интернет канал как тренера так и конечного слушателя. И чем больше опций используется одновременно тем серьезнее увеличивается нагрузка. Поэтому тренера часто задаю вопросы "А почему во время презентаций у моих слушателей звук идет рывками. Презентация долго грузиться. Меня вообще не слышат. Звук доходит только через несколько минут" но при этом не уточняют какие именно дополнительные опции ими были использованы. Ниже приведены основные рекомендации по проведению презентаций которые помогут Вам уменьшить нагрузку на канал конечного пользователя, а значит сделать Вашу конференцию намного доступнее даже для людей у которых слабый интернет.
Презентации Power Point
Презентаций Power Point это хранилище графических слайдов (часто в высоком качестве), звуковых дорожек, видео. Размеры таких файлов порой очень велики. При этом тренеры запуская презентацию комментируют все в голосовом режиме. Большой файл, звуковое сопровождение и если еще и видео трансляция которую начал тренер, то нагрузка на канал такая что для комфортной работы и просмотра требуется канал минимум в 2 мегабита что для большинства слушателей недоступно. Как правило видео трансляция при показа презентаций не нужна, только звуковые комментарии, но тренеры забывают отключать видео поток после этого встает вопрос о плохом качестве звука, задержек, долгой загрузки у слушателей.
Общие рекомендации
- Оптимизация графики которая используется в презентациях;
- Если файл презентации большой нужно помнить что это увеличит время кеширования этого файла у конечного слушателя (также и у тренера если интернет канал у него слабый). Если есть возможность нужно разбивать презентации на более мелкие файлы.
- Оптимальной можно назвать ситуацию когда презентация запускается тренером и дается некоторое время чтобы она полностью закешировалась у пользователей в локальном хранилище, потом файл презентаций будет браться из кеша на компьютере пользователя и не будет нести нагрузки на канал.
- Если тренеру не нужно чтобы его видели, а нужно только чтобы слышали, необходимо отключать веб - камеру, это существенно снизит нагрузку, и даст возможность более плавной презентации. Есть два способа - это физический и программный. Физический - это отключение камеры вручную от ПК, второй - отключение камеры используя средства комнаты. Наведите курсор своей мыши на окно выступающего, на нем появится две кнопки камера и микрофон, кликните по камере чтобы блокировать ее.
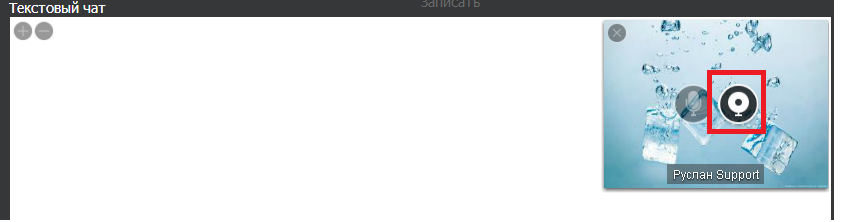
Помните что одновременное использование трансляции видео потока, звукового сопровождения, показа слайдов несет очень серьезную нагрузку на трафик, что неизбежно приводит к возможным потерям звука (пользователи могут слышать коментарии тренера с потерями), долгому кешированию файлов презентаций, звук может идти раньше чем пользователь увидит тренера.
В таком случае отлично видеть и слышать смогут те слушатели у которых канал не менее 2 мегабит.
Техническая информация
Кэширование интернет-страниц
В процессе передачи информации по сети может использоваться кэширование интернет-страниц — процесс сохранения часто запрашиваемых документов на (промежуточных) прокси-серверах или машине пользователя, с целью предотвращения их постоянной загрузки с сервера-источника и уменьшения трафика. Таким образом, информация перемещается ближе к пользователю. Управление кэшированием осуществляется при помощи HTTP-заголовков.
Как вариант, кэширование веб-страниц может осуществляться с помощью CMS конкретного сайта для снижения нагрузки на сервер при большой посещаемости. Кэширование может производится как в память, так и в файловый кэш (кэш на файлах).
Оптимизация изображений
Под оптимизацией подразумевается уменьшение размера изображения за счет его сжатия, уменьшения физического размера в пикселах, настройка графических тонов отображения, цветов и тп. Это ведет к незначительной потере качества исходного фрагмента но существенно увеличивает скорость загрузки такого изображения. Самой простой программой которой можно проводить подобные манипуляции является Microsoft Office Picture Manager который входит в стандартные поставки семейства Windows
Пользователи вебзалов, получают дополнительно бесплатную возможность, встроить к себе
на вебсайт, версию своего вебзала. Это отличная возможность организовать у себя на сайте
онлайн чат либо службу поддержки.
В Light версии вебинар зала доступны следующие функции:
получения видео и аудио потока с вебкамеры и микрофона ведущего,
просмотр презентаций, видео роликов, трансляции рабочего стола
Пользователь который подключился через лайт версию зала не может писать и видеть общий чат,
Пользователь, который подключается через лайт версию зала в списке участников будет отображен под своим IP адресом.
Облегчённая версия вебзала, встраивается очень просто в ваш сайт. Войдите в панель управления, на главной странице кликните Настройки, установите галку Активировать встраиваемую в сайт версию и нажмите ОК.
Далее там же пояится пункт Вы можете получить код для встраиваемой на сайт версии Вашего вебинара. Скопируйте код и разместите у себя на сайте.
Вид лайт версии зала при вещании в зале Транслируется изображение ведщего и презентация.
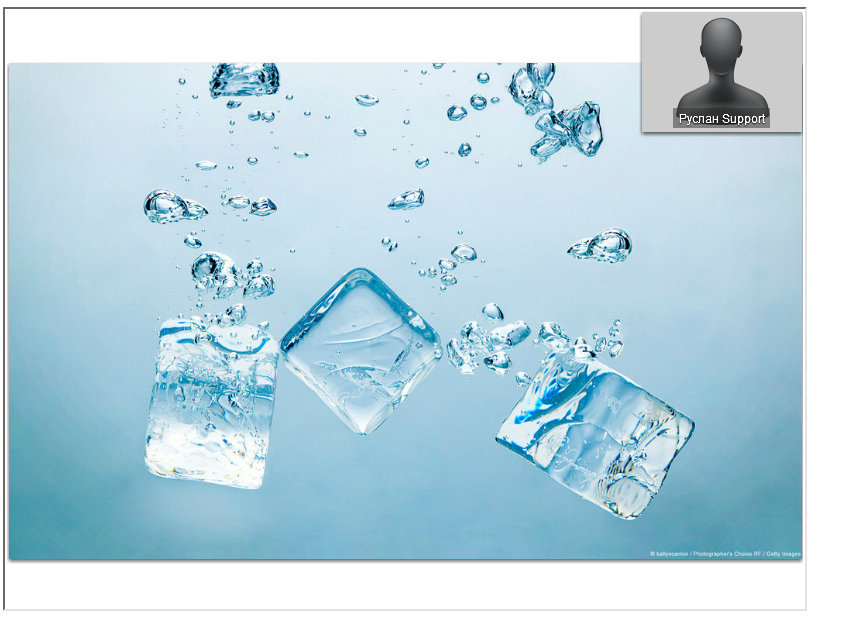
Брендирование вебинар зала, это очень полезная функция для персоналиции вебзалов.
Вы можете устанвливать изображение при входе в зал, добавлять лого и баннеры внутри самого зала, а также устанавливать на них ссылки. Кликнув по изображению пользователь перейдет на указанный ресурс.
Эти манипуляции выполняются в панели управления залом, раздел Мои вебинары, кнопка Настройки, список Настройки вида вебинара.
Пример установки картинки при входе в зал. Размер картинки произвольный.
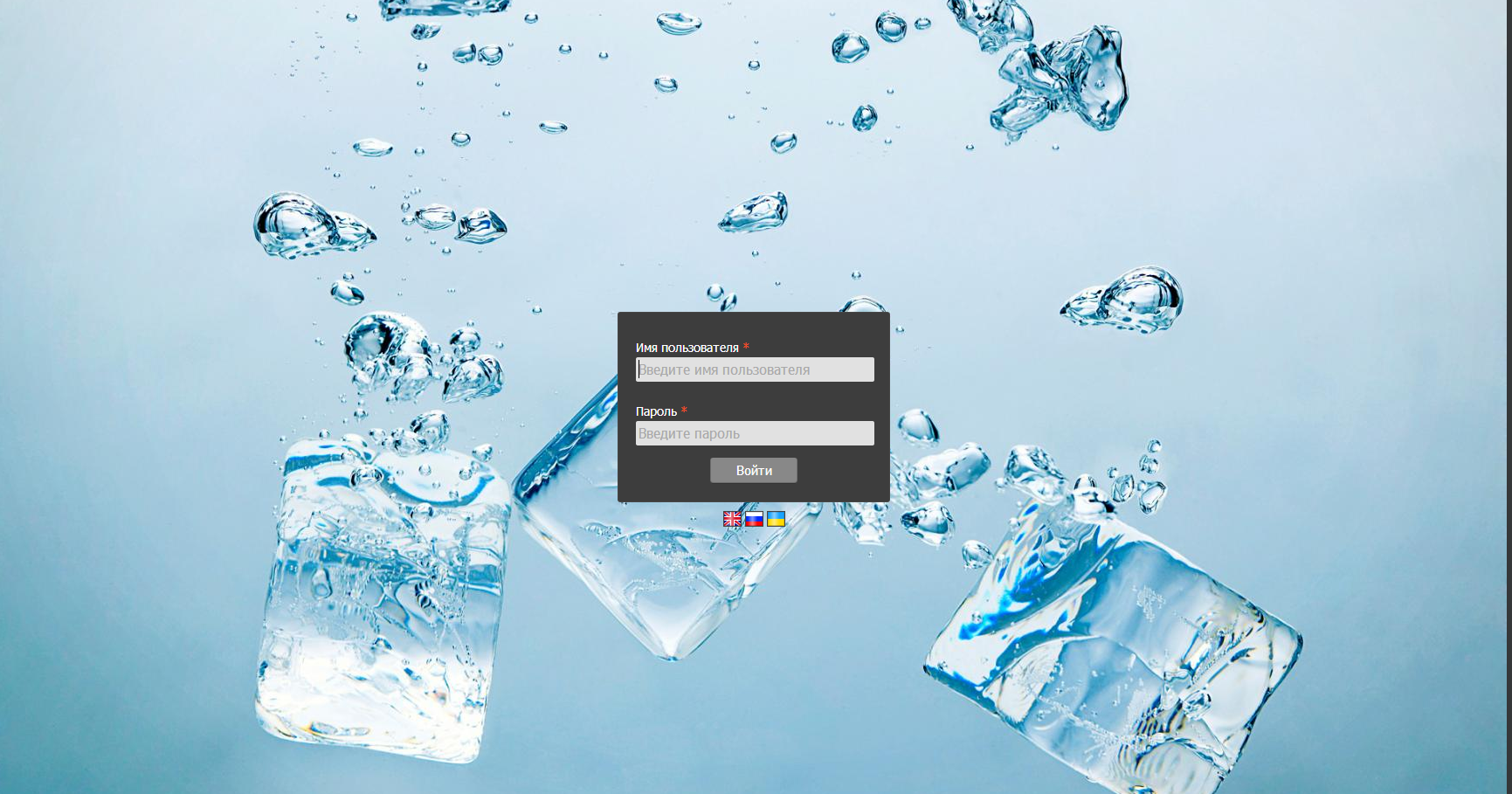
Место расположения лого в зале. Левый верхний угол. А также баннера в верхней части экрана.Обратите внимание. Размер логотипа не должен превышать 86*86 точек, а размер баннера 500*50 точек. Как это будет выглядеть.
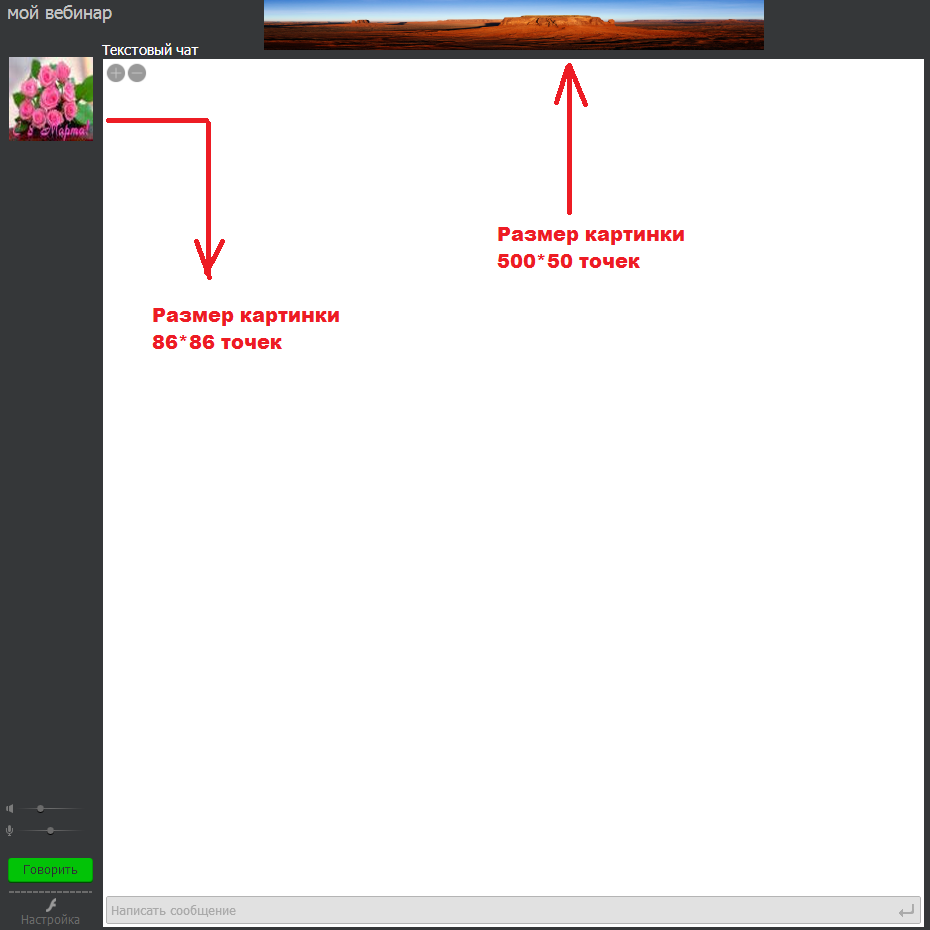
Для работы с нашими клиентами мы используем более 10 платёжных систем. С многими платёжными системами мы заключили прямое соглашение, а с некоторыми работаем используя Interkassa. Ниже приведён список платёжных систем, которые мы принимаем используя систему платежей Interkassa.

Для того чтобы произвести оплату используя платёжную систему которая есть на изображении, необходимо на странице с выбором метода оплаты, выбрать Interkassa. Выбирать рекомендуем только в том случае, если не нашли необходимую вам платёжную систему в общем списке на странице биллинга, так как при оплате используя Interkassa взимается комиссия в 5%.
В нашем сервисе вебинаров есть возможность сделать запись вебинара, в которую попадут: аудио + видео с web камеры + презентации + демонстрация экрана по умолчанию во всех тарифных планах.
Запись начинается и завершается вручную ведущим после нажатия на кнопку Запись и ведется к нам на сервер, там она конвертируется. Длительность конвертации, как правило, не превышает 1-3 часа.
Для записи вам нужно нажать кнопку Запись. Кнопка запись изменит цвет. Для завершения процесса записи, повторно кликните по данной кнопке. Обратите внимание, что записи длительностью менее 10 секунд сконвертированы не будут.

Лишние элементы такие как панели, список пользователей, дополнительные окна, курсор в запись не включаются и на видео ролике отображаться не будут.
По окончанию конвертации(один час) запись можно скачать в вебзале войдя в него ведущим(модератором) в меню Видео.
Напротив записи будут находится три кнопки: проиграть, скачать, удалить. Для скачивания файла кликните Скачать. Современные браузеры автоматически распознают медиа файлы и пытаются их открыть. Поэтому, скорей всего, запрашиваемая на скачивание запись будет открыта и проиграна в новой вкладке браузера. Дождитесь запуска на проигрывание и нажмите комбинацию клавиш CTRL+S и выберите место сохранения файла. Формат файла записи - mp4. Либо же воспользуетсь программами даунлоадерами. Для скачивания записи скопируйте ссылку на файл и добавьте ее в менеджер закачек (наиболее популярные программы для скачивания download master, flashGET, orbit).
Внимание! Запись сохраняется течении 30 дней с момента появления, по истечению этого времени она будет удалена. Количество записей не ограничено, но длительность одного ролика не может превышать 3 часа. В таком случае запись будет автоматически прервана. Настоятельно рекомендуем скачивать запись сразу как будет возможность.
Данный функционал позволяет создавать страницы регистрации на ваши вебинары (Landing Page), вести учёт и автоматические email оповещения зарегистрированным пользователям за 24, 3 часа, 30 минут до начала, а также рассылать дополнительные email зарегистрированным пользователям.
Рассылка уведомлений/напоминаний на событие полностью автоматизирована.
Для того чтобы приступить к созданию страницы регисстрации, необходимо войти в биллинг аккаунт.
Если Вы пользователь сервиса, то у вас уже есть необходимый функционал в биллинг аккаунте, если вы ещё не приобрели нужный тарифный план, то зарегистрируйтесь и оплатите нужный тарифный план.
После авторизации в биллинге, вы увидите меню Вебинары (см. картинку ниже):
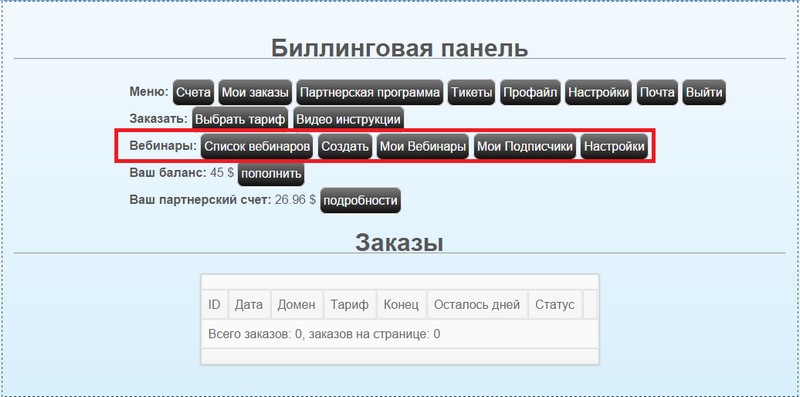
Раздел меню Вебинары содержит следующие пункты:
- Список вебинаров. (Позволяет просмотреть вебинары которые опубликованы в системе другими участниками).
- Создать (Перейти к этапу создания своего вебинара (Страницы Landing).
- Мои вебинары (Просмотр, редактирование, удаление, экспорт участников в уже созданных вебинарах).
- Мои подписчики (Данные участников зарегистрированых на ваши события)
- Настройки. В этом разделе вы устанавливаете информацию об имени и емайле от которого будут приходить рассылки.
Этап создания события состоит из трех шагов:
На первом этапе необходимо будет заполнить следующие поля:
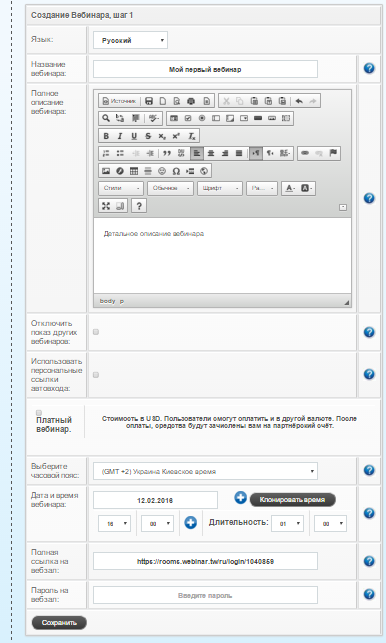
- Язык страницы. Позволяет выбрать один из готовых переводов для страницы регистрации.
- Название вебинара (Например: Мой первый вебинар)
- Описание вебинара (Детальное описание предстоящего мероприятия) Для качественного оформления, используйте встроенный редактор текста, который позволит вам максимально красиво оформить страницу.
- Отключить показ других вебинаров (Если у вас несколько событий, то по умолчанию ссылки на них будут отображатся на странице регистрации, при использовании данной опции ссылки будут скрыты).
- Использовать персональные ссылки автовхода (Позволяет генерировать для участников которые регистрируются уникальные ссылки входа)
- Часовой пояс (Выберите часовой пояс относительно Вашего местоположения)
- Время и дата проведения (Кликните по полю, чтобы вызвать календарь. Установите дату проведения, а ниже выберите время) Также можете установить длительность вашего события. Вы можете планировать по несколько однотипных вебинаров в один и тот же день. Для добавления нового времени и даты, нажмите кнопку в виде синего крестика. В этом случае на странице регистрации пользователю будет предложено выбрать на какое время вебинара он хочет регистрироваться.
- В поле полная ссылка на зал будет автоматически подставлена нужная. ВНИМАНИЕ! Если вы используете опцию изменения ссылки в панели управления, система не будет автоматически ее подставлять, вам нужно будет вручную скопировать ссылку в панели управления и вставить ее в поле Полная ссылка на зал.
- Если у Вас установлен пароль на зал введите его в поле Пароль на вебзал. При использовании опции персональные ссылки, либо платный вебинар, поле пароль будет заполнено автоматически, а сам пароль установлен в панели управления за 3 часа до начала события. Не изменяйте пароль после его установки системой, иначе ссылки автодоступа перестанут работать.
- После заполнения полей нажмите Сохранить и вы перейдете к шагу 2
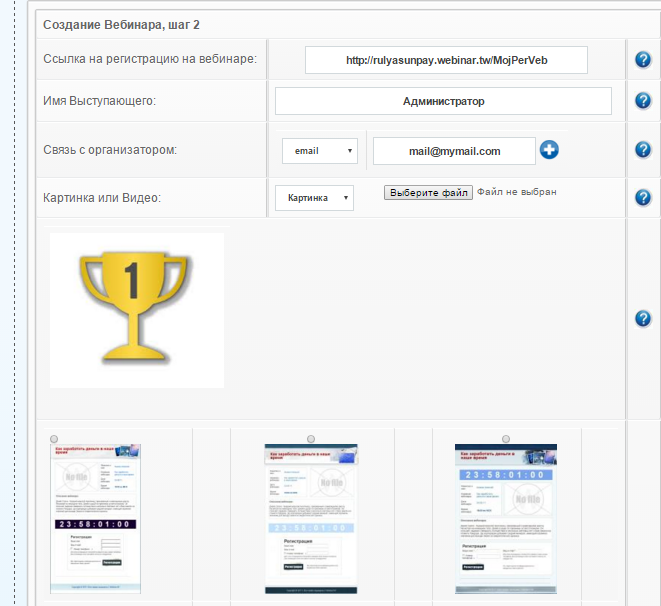
Система автоматически формирует ссылку на будущую страницу с регистрацией. После формирования ссылка на вебинар не подлежит изменению.
- Введите имя выступающего.
- В выпадающем списке выберите тип контакта с организатором, это может быть емайл, телефон, вайбер, скайп, страница ВК. Введите данные. Нажимая синий крестик, можно добавить нужное количество контактов разных типов.
- Далее вы можете загрузить картинку или вставить видеоролик. Для этого из выпадающего списка выберите что именно вам необходимо. Для загрузки картинки подготовьте ее и нажмите загрузить, выберите файл у себя на ПК. Загрузка произойдет автоматически.
- Последний шаг выбор шаблона страницы из списка. Отметьте шаблон, который вы хотите использовать для оформления.
- После этого нажимаем сохранить.
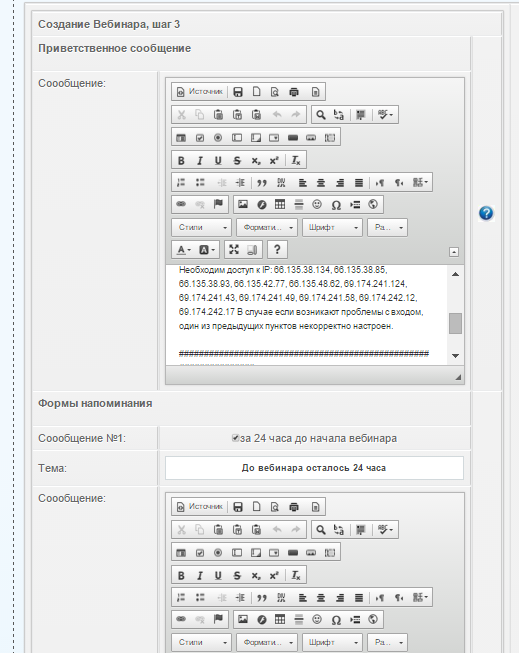
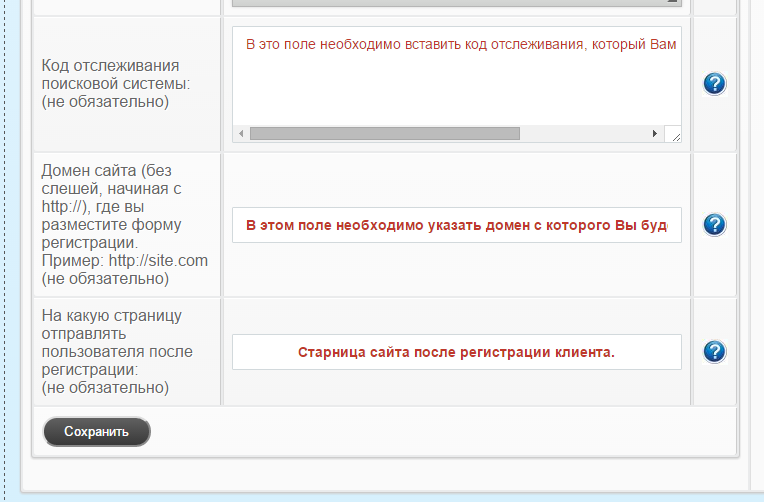
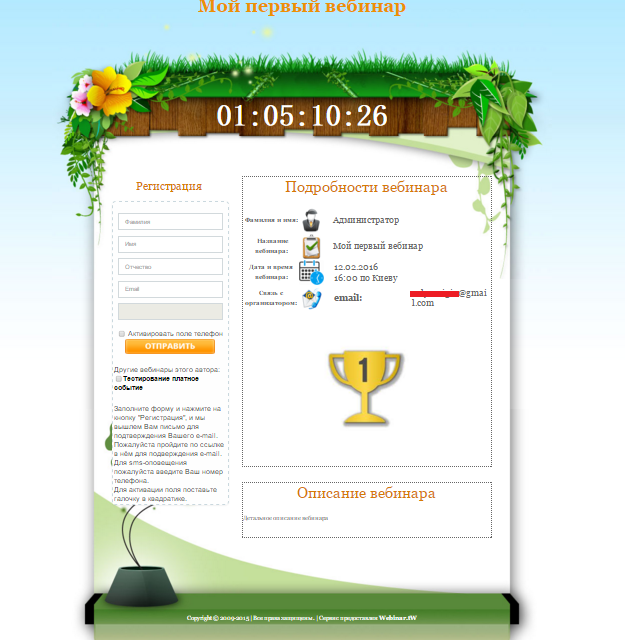
Управлять созданным событием можно нажав кнопку Мои вебинары.
Вы имеете возможность править событие если в этом есть необходимость, видеть количество зарегистрированных участников, делать дополнительную рассылку участникам в случае необходимости, делать экспорт участников зарегистрированных на событие.
ВНИМАНИЕ!! Ручная рассылка станет доступной сразу после регистрации первого пользователя.
Доступны 18 видов шаблонов. 2 из которых адаптированы для мобильных устройств.
Шаблон номер один:
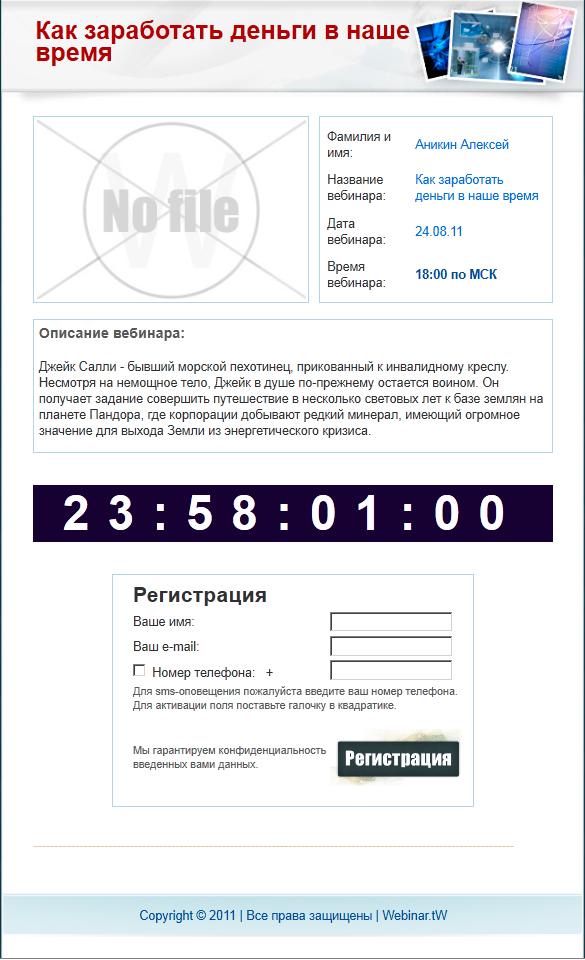
Шаблон номер два:
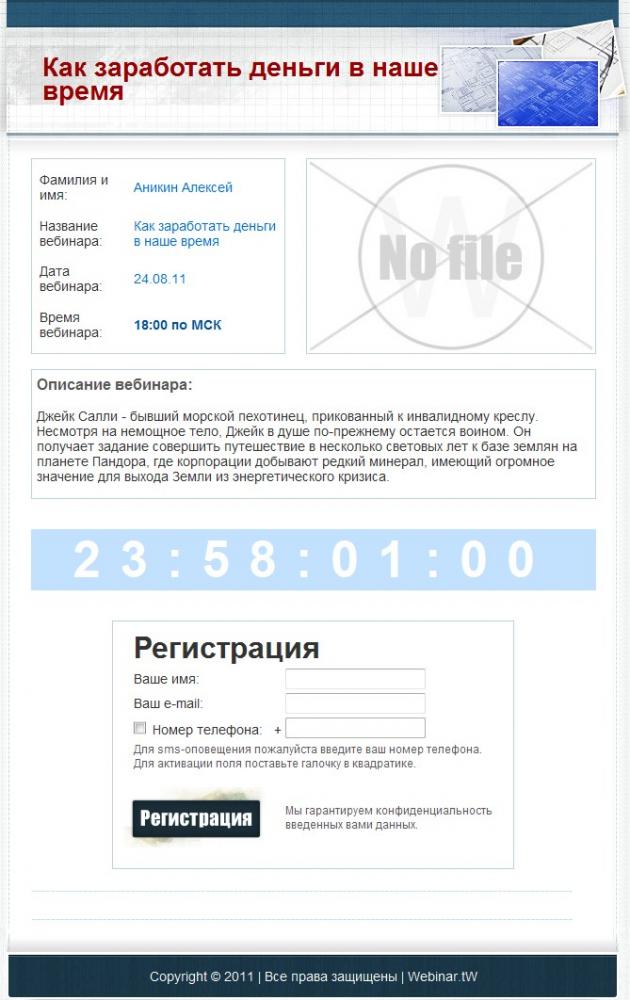
Шаблон номер три:
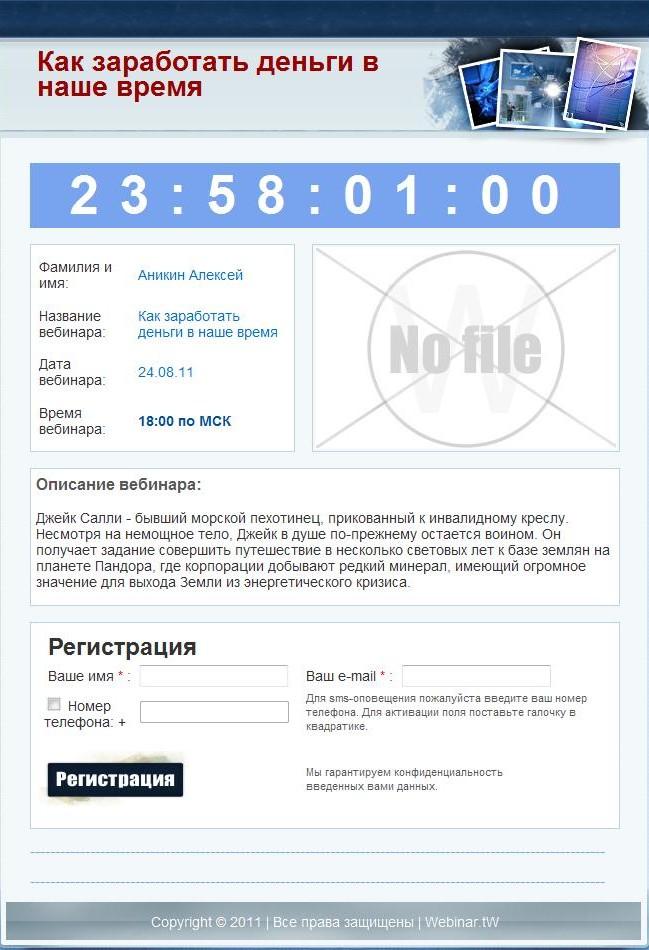
Шаблон номер четыре:

Шаблон номер пять:
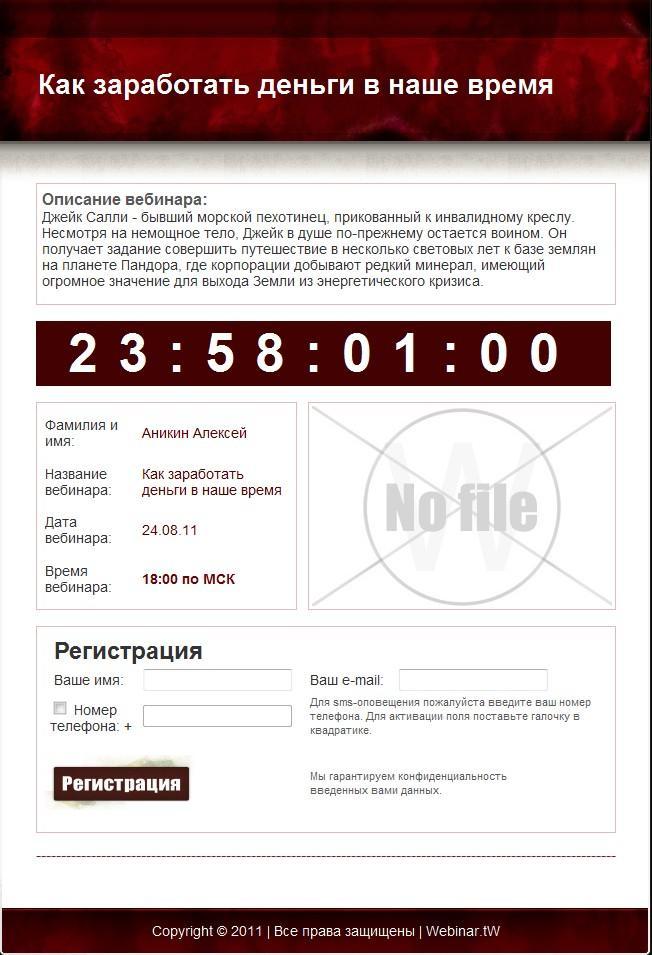
Шаблон номер шесть:
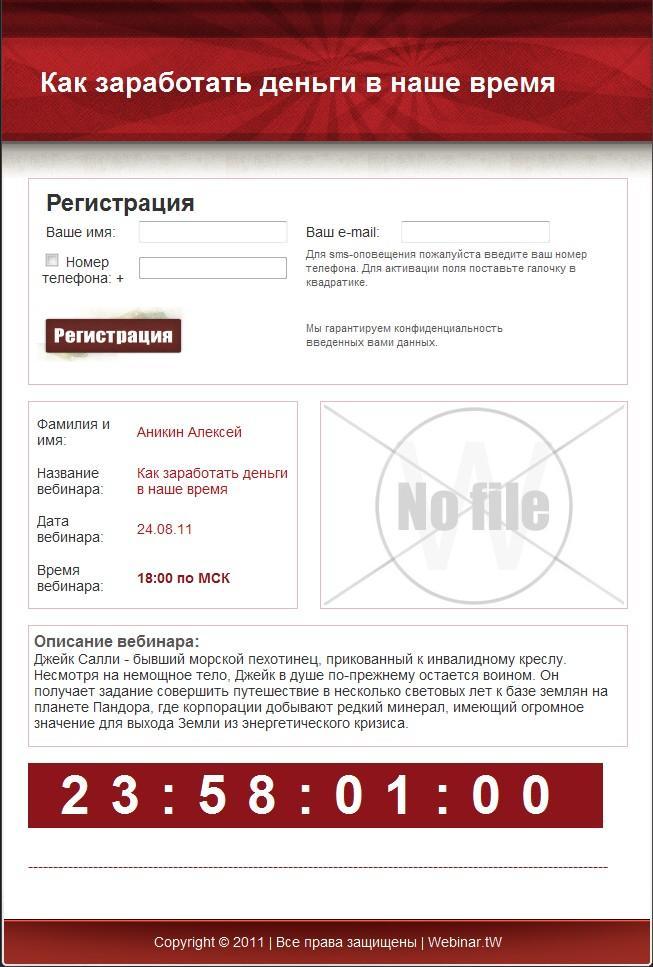
Шаблон номер семь:
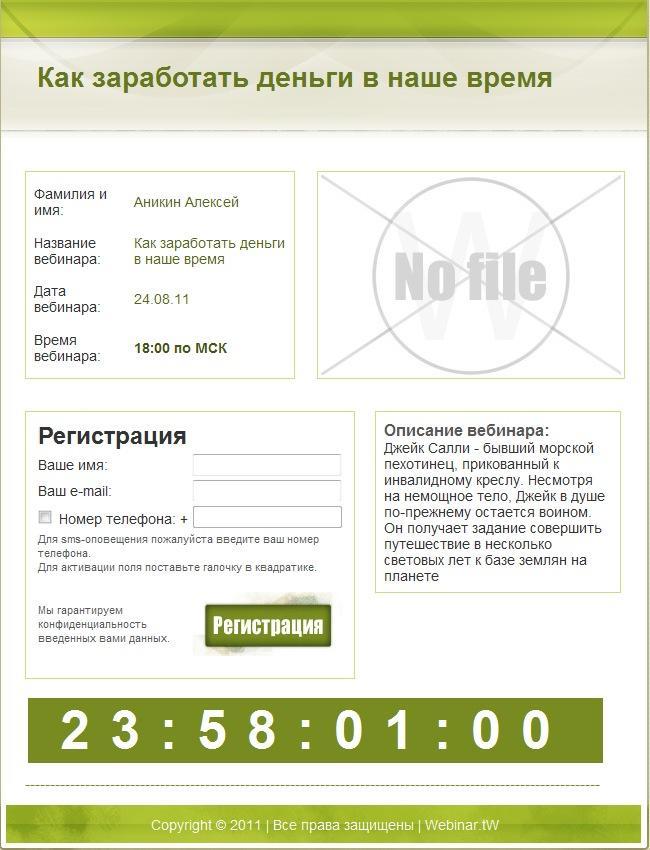
Шаблон номер восемь:

Шаблон номер девять:
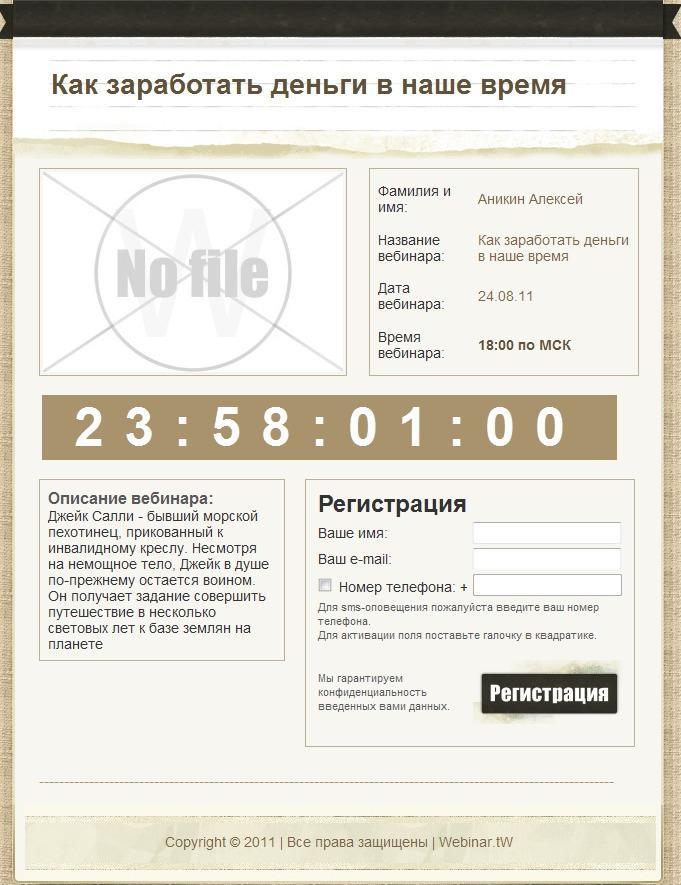
Шаблон номер десять:
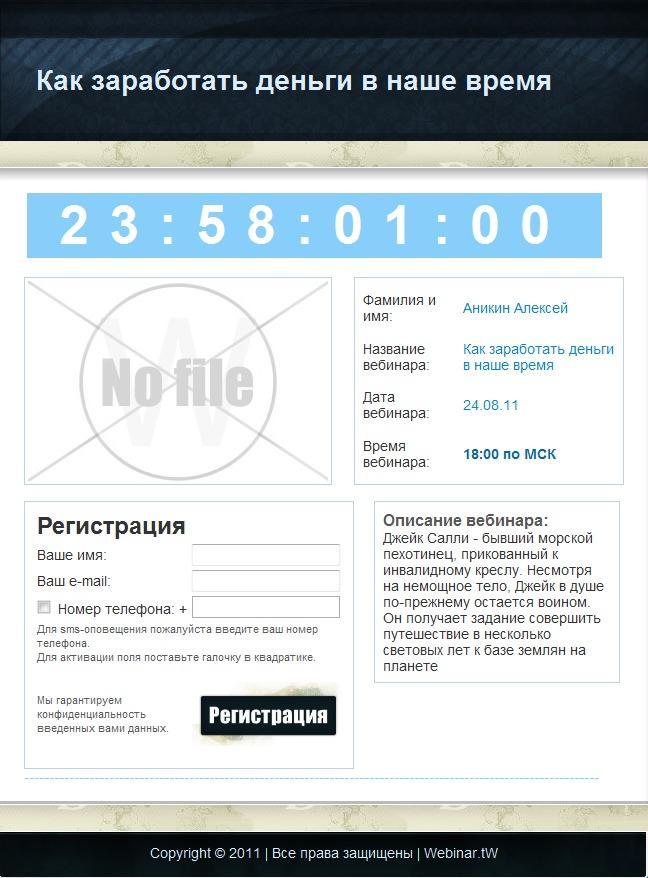
Шаблон номер одинадцать:
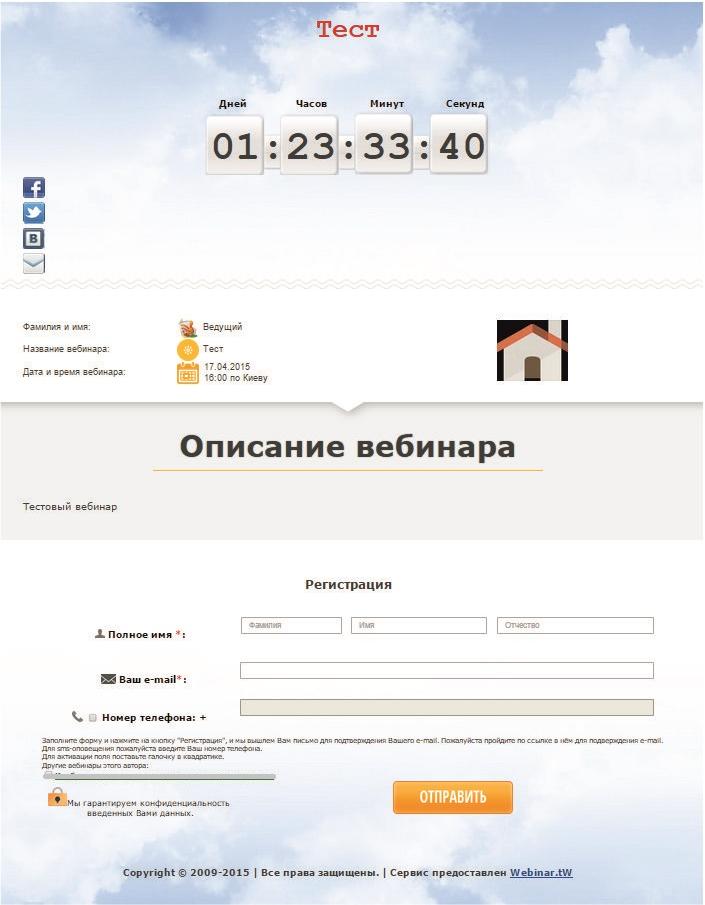
Шаблон номер двенадцать:
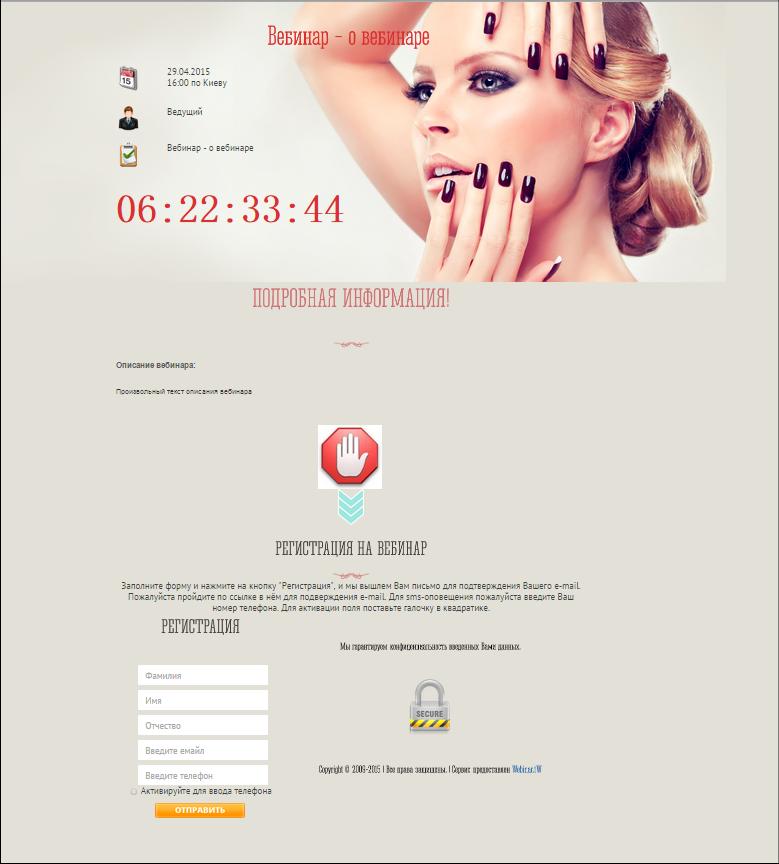
Шаблон номер тринадцать:
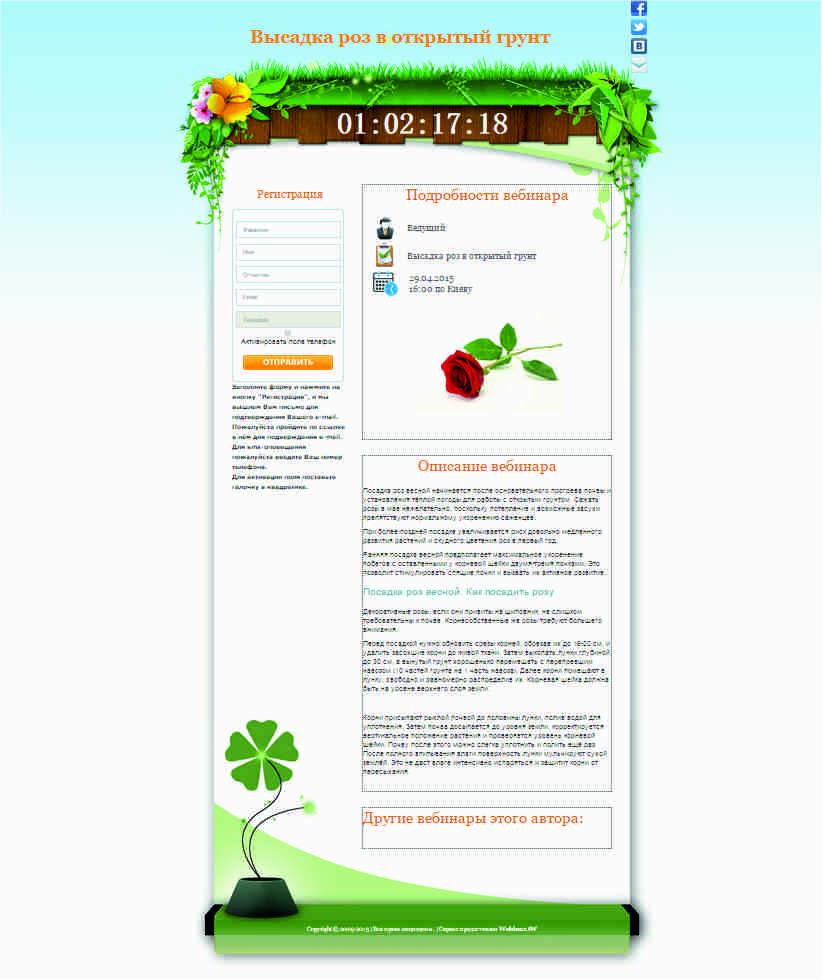
Шаблон номер четырнадцать:
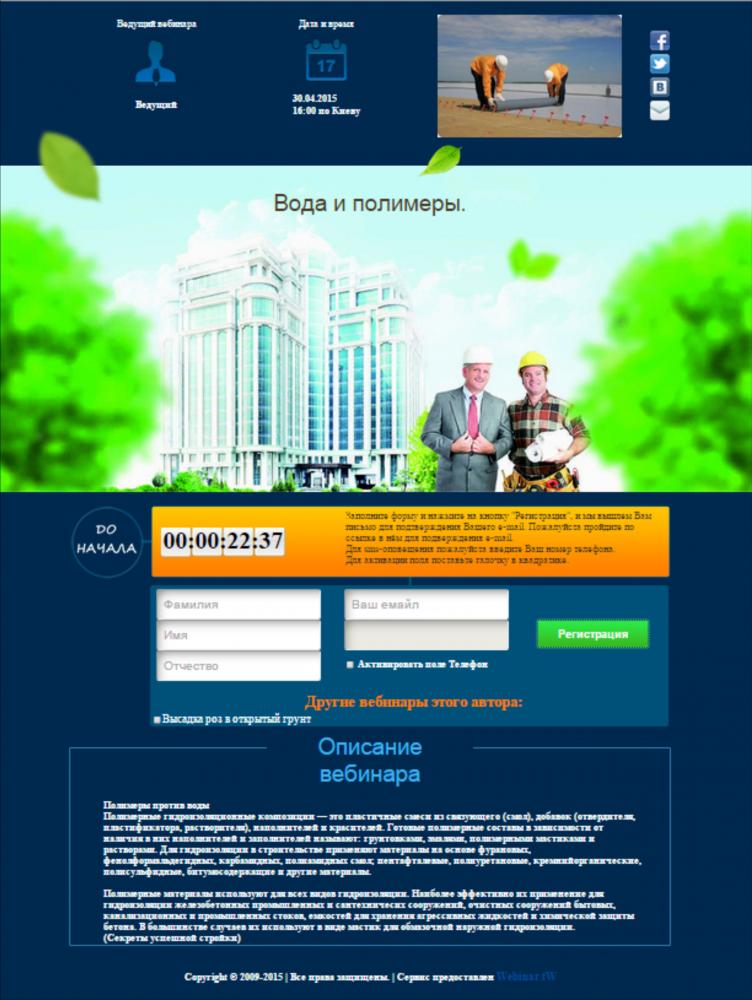
Шаблон номер пятнадцать:
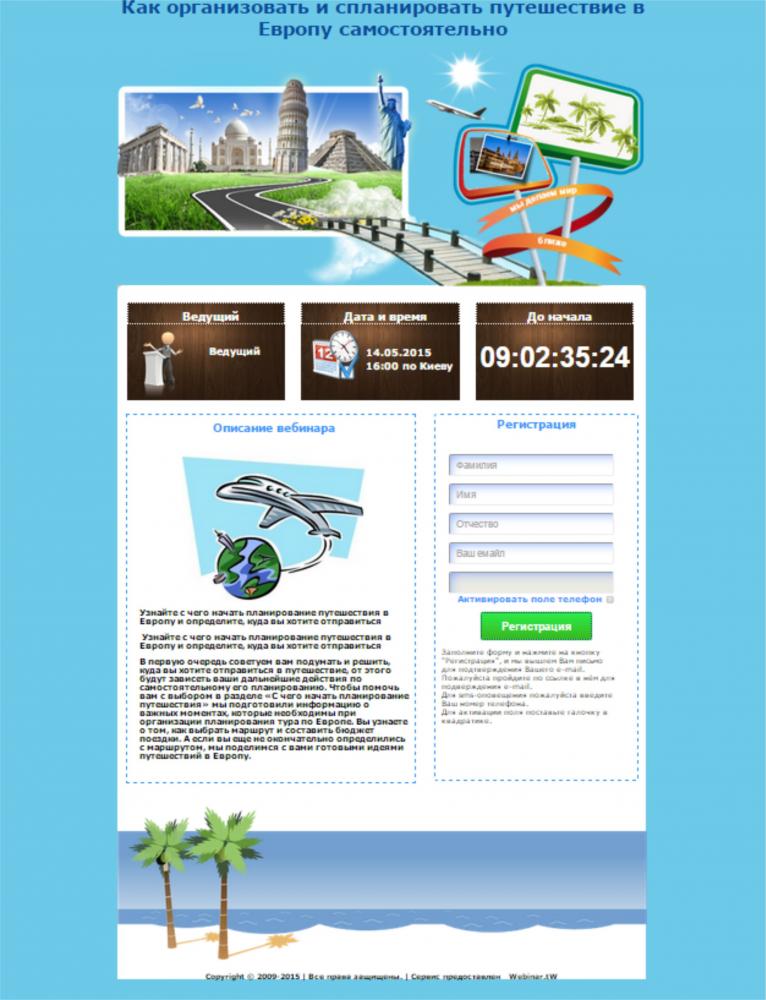
Шаблон номер шестнадцать:
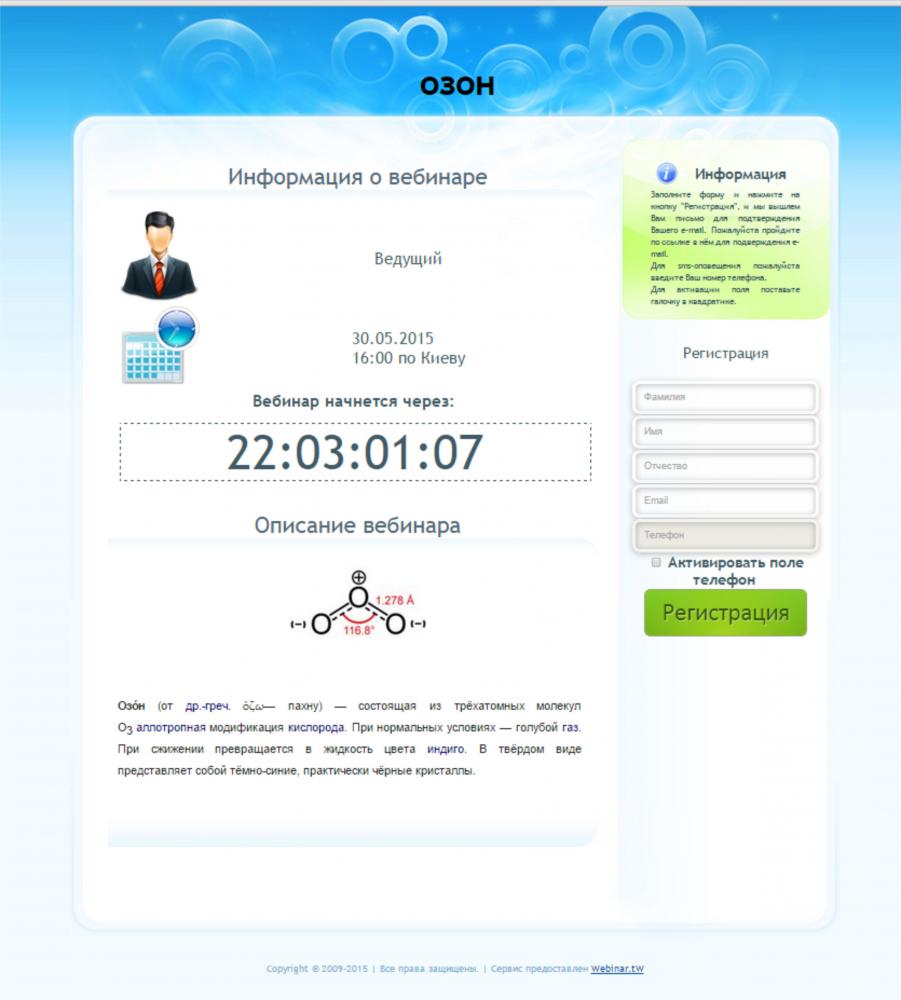
Шаблон номер семьнадцать: (адаптирован для мобильных устройств)
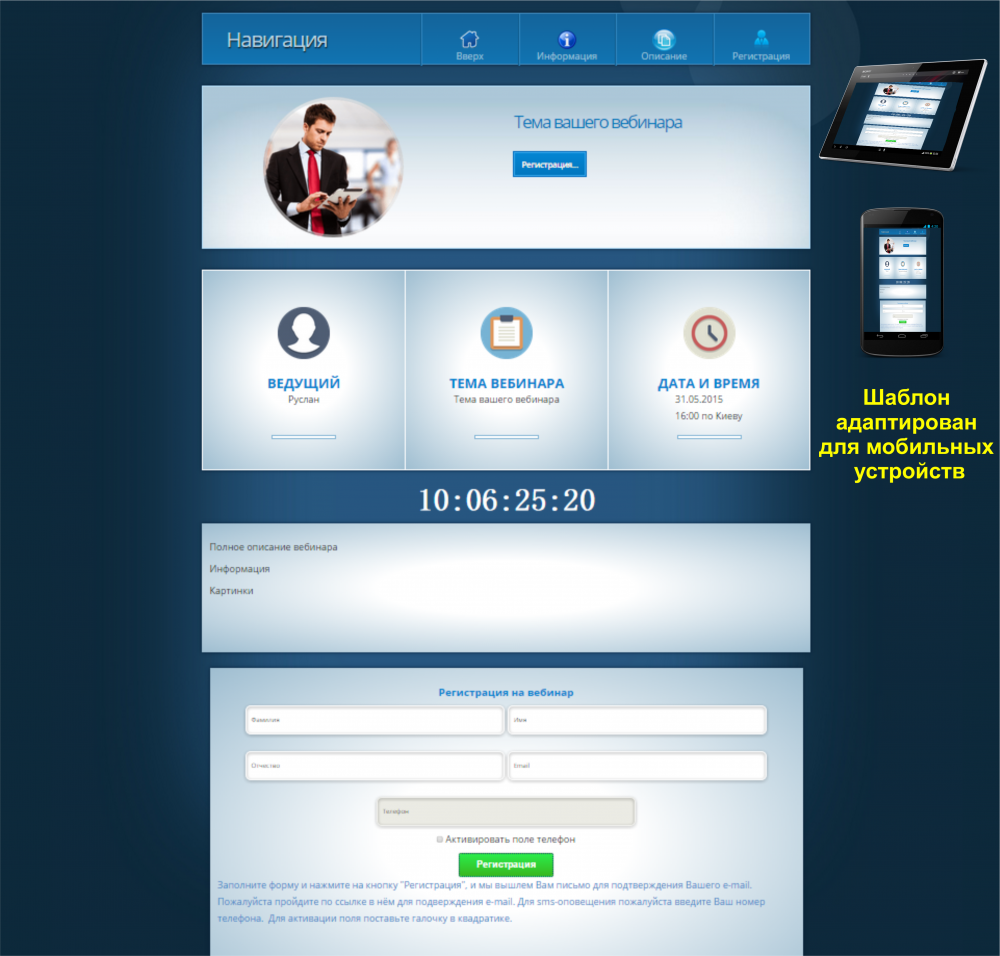
Шаблон номер восемьнадцать: (адаптирован для мобильных устройств)
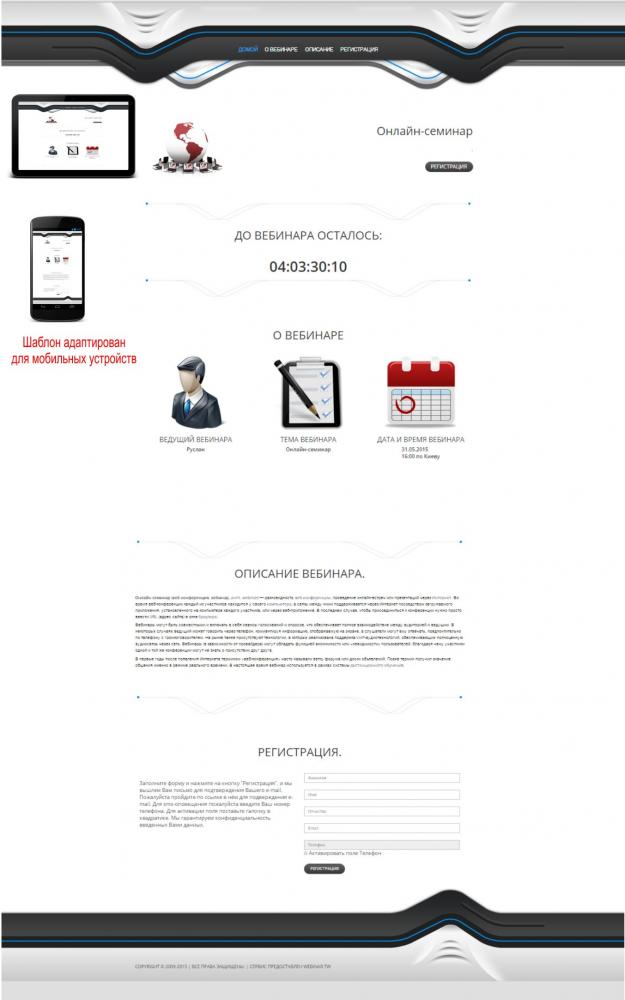
Создать приглашение на вебинар.
Устаревшая инструкция которая применима была к залам которые используют Adobe flash: Если вы попали на эту страницу то у вас не работает Flash плеер, который позволяет просматривать вебинары с мобильного устройства. Ниже инструкция, что делать.
Гости вебинаров могут полноценно посетить виртуальное событие используя свои мобильные устройства под управлением ОС Android и IOS. Для этого необходимо установить браузер, который поддерживает технологию Flash Для таких целей мы рекомендуем использовать браузер Puffin Pro. Данная версия браузера является платной (оплата символическая и не превышает 4 долларов). Основным отличием Pro версии браузера от бесплатной Light является:
1. Полная поддержка флеш плеера через облачные сервера
2. Отсуствие рекламы
3. Максимальная скорость работы по выделенным каналам
4. Никаких ограничей по времени работы выделенных каналов. Всегда максимальное качество
5. Только 1 браузер для всех задач с максимальной продуктивностью
Важно!! Участие в вебинаре с мобильных устройств доступно только для гостей. Вещать в зале с Android или IOS устройств не возможно. Мы не являемся разработчиком данного продукта, все вопросы касательно его работы вы можете найти на сайте компании CloudMosa. Наша система не учавствует в процессах оплаты программы, поэтому если у вас возникли вопросы по оплате, вы можете их задать непосредственно в тех поддержку платежной системы либо компании разработчика Cloud Mosa.
Скачать версию PRO для Android
ВНИМАНИЕ!!! Для участников, которые работают на устройствах с операционной системой IOS (Aplle).
По умолчанию на этой ОС браузер работает в режиме ограниченой функциональности для экономии ресурсов. Чтобы зал корректно работал, вам нужно в браузере выбрать опцию Открыть полную версию сайта.
Вы можете попробовать использовать и бесплатную версию браузера, но если вебзал у вас не будет загружаться,
либо не будет слышно/видно происходящее на вебинаре, необходимо приобрести версию Puffin Pro.
Скачать бесплатную версию Puffin для Android
Cкачать бесплатную версию Puffin Pro для IOS