Посещение гостей вебинара можно отслеживать с помощью Яндекс метрики и Google Analitiсs.
В этой статье мы рассмотрим как с помощью Яндекс метрики можно собирать необходимые вам данные.
Шаг 1. Идем на сайт метрики metrika.yandex.ru и добавляем новый счетчик с доменом roows.webinar.tw
Шаг 2. После того как счетчик добавлен, ему присвоен автоматически номер, который необходимо указать в панели управления.
Шаг 3. Идем в панель управления вебзалом на Главную, на вкладке Общие нажимаем кнопку Настройки, в строке Yandex Metrics ID указываем номер счетчика яндекс и жмем Сохранить.
Как правило в течении нескольких часов статус счетчика изменится с Не найден на Корректно установлен, и данные начнут сохраняться в Яндекс метрике для анализа посещения вебинара.
Ниже краткое видео по данной настройке.
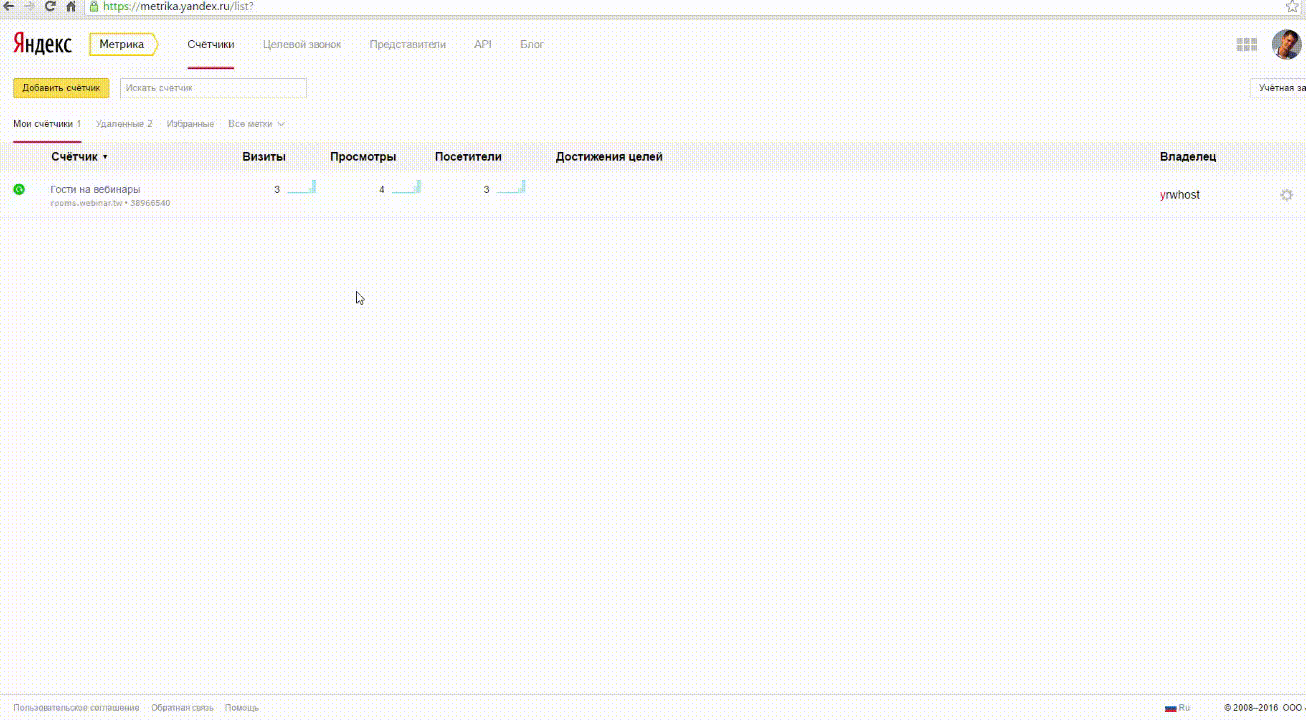
Реализована новая возможность для одновременной трансляции нескольких материалов. Теперь презентации и аудио файлы могут быть запущены одновременно.
Для того, чтобы воспользоваться данной возможностью загрузите в раздел Материалы - Документы файлы презентаций, а в раздел Материалы - Аудио/Видео файл mp3/mp4
После этого запустите файл презентации для проигрывания. Повторно зайдите в раздел Материалы и запустите на проигрывание звуковой файл.
Они будут проигрываться совместно.
При этом вы также можете вести вещание используя микрофон. Для остановки, на панели инструментов управления презентацией нажмите кнопку Стоп.
Для управления громкостью проигрывания звукового файла, воспользуйтесь специализированным ПО чтобы подготовить файл заранее с нужной громкостью.
В конференц зале появилась возможность использования 2-х и более камер для вещания, в режиме переключения между устройствами.
Для использования данного режима, подключите к вашему ПК нужное количество камер.
Войдите в зал, в списке пользователей под вашим именем кликните кнопку Настройки в виде шестеренки, в окне что появиться активируйте опцию несколько камер

После этого нажмите кнопку Говорить. В окне ведущего у вас появится выпадающий список со всеми подключенными к ПК видео устройствами
Кликните по списку и выберите ту камеру, которая требуется в данный момент. Переключение происходит динамически и не требует перезапуска трансляции
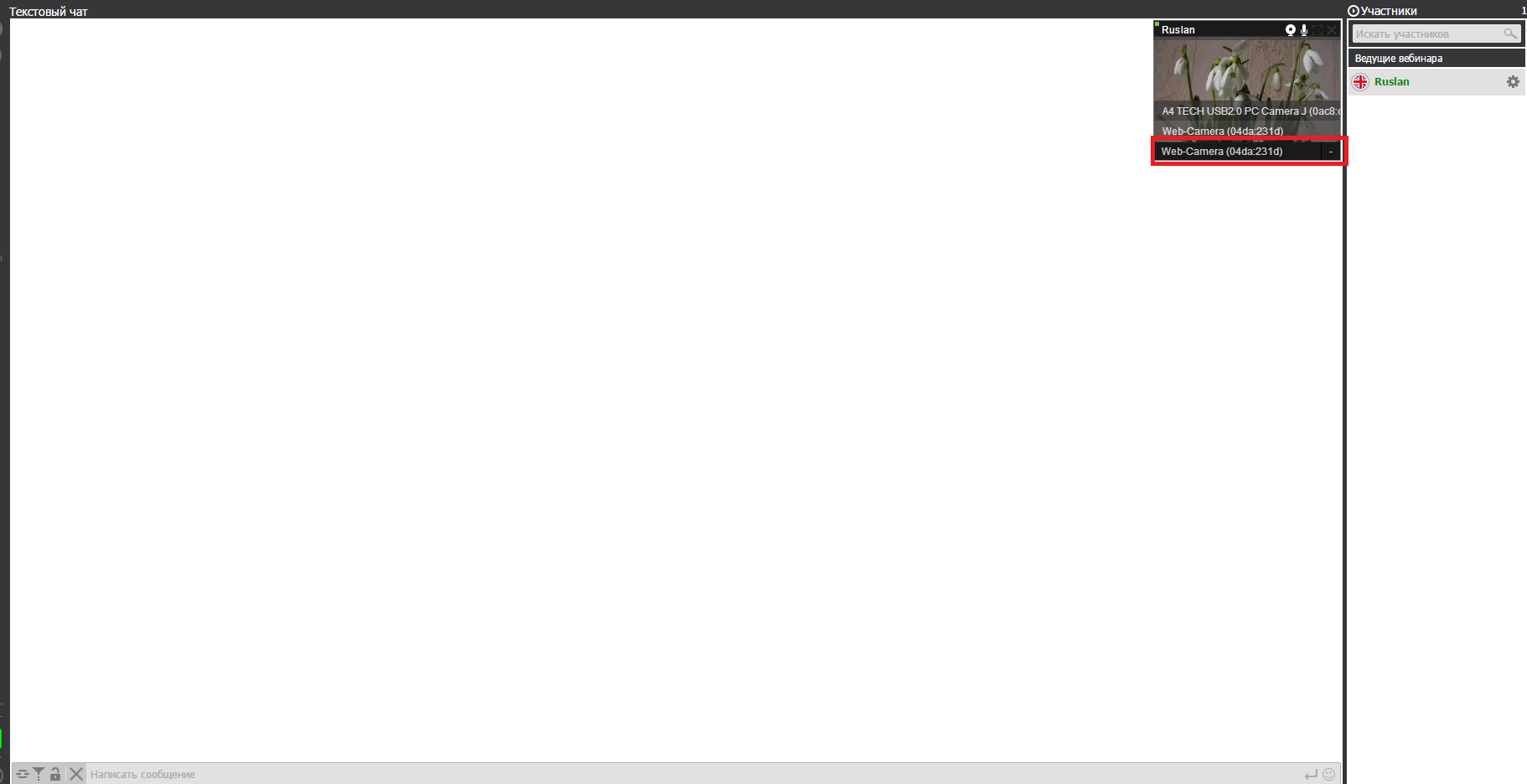
Войдите в панель управления залом, на Главной, нажмите Запретить вход гостям и потом рядом кнопку Перезапустить.
Не забудьте снять блокировку зала потом, чтобы гости могли войти в вебзал, когда он снова вам понадобится. Запрет входа гостям, также можно использовать для настройки работы вебзала ведущим, когда необходимо ограничить вход в вебзал гостям.
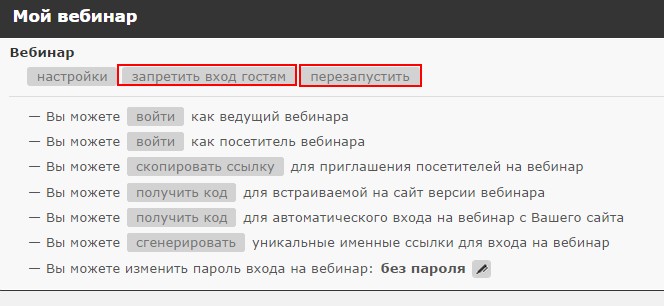
В системе доступна возможность генерации уникальных ссылок автовхода для каждого участника отдельно.
При этом вы можете ограничивать время действия ссылки/ссылок на определенное время.
Ссылка можно генерировать вводя ФИО участника, либо добавив список состоящий
из нескольких участников.Для генерации ссылок автовхода войдите в панель управления залом через
раздел Товары/Услуги личного кабинета, на главной странице кликните по кнопке
Вы можете сгенерировать уникальные именные ссылки для входа на ваш вебинар
Перед вами откроется окно генерации ссылок
Важно!! Перед началом генерации в панели управления на главной странице кликните кнопку
Настройки. Разверните список Глобальные настройки для посетителей
и установите опцию Только уникальные имена при входе
Окно генерации ссылок автовхода имеет вид
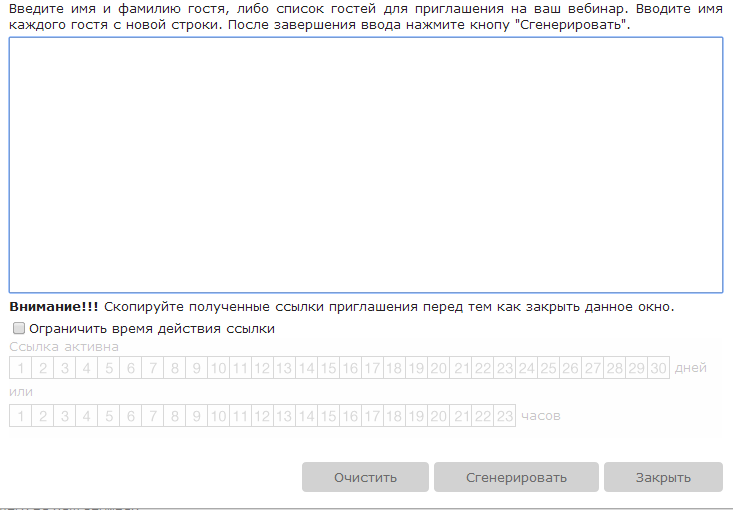
Для генерации ссылки введите имя ФИО пользователей.
Каждый новый пользователь должен вводится
с новой строки. Если у вас есть заранее заготовленный список, вставьте в окно генерации.
При необходимости ограничить время действия ссылки активируйте опцию
Ограничить время действия ссылки, выделите курсором мыши время активности ссылки
либо в днях, либо в часах и нажмите сгенерировать.
Пример генерации ссылки для участника с ограничем времени жизни ссылки 2 дня.
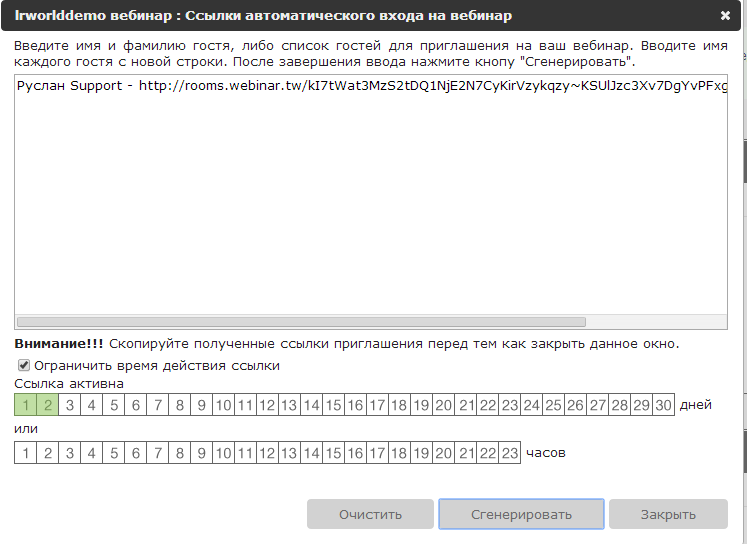
Скопируйте ссылку сгенерированную напротив имени и отправьте участнику.
Внимание! Копируйте данные до того как закроете окно.
Да, такая функция есть в зале. В данный момент доступна возможность рисования по слайду.
Для рисования создайте презентацию с пустым слайдом и загрузите ее в зал, запустите презентацию на проигрывание, на панели управления рисование кликните по кнопке троеточие чтобы запустить панель рисования, выберите нужный инструмент и приступите к рисованию.
Также вы можете рисовать по любой другой презентации, подчеркивать и выделять нужные места.
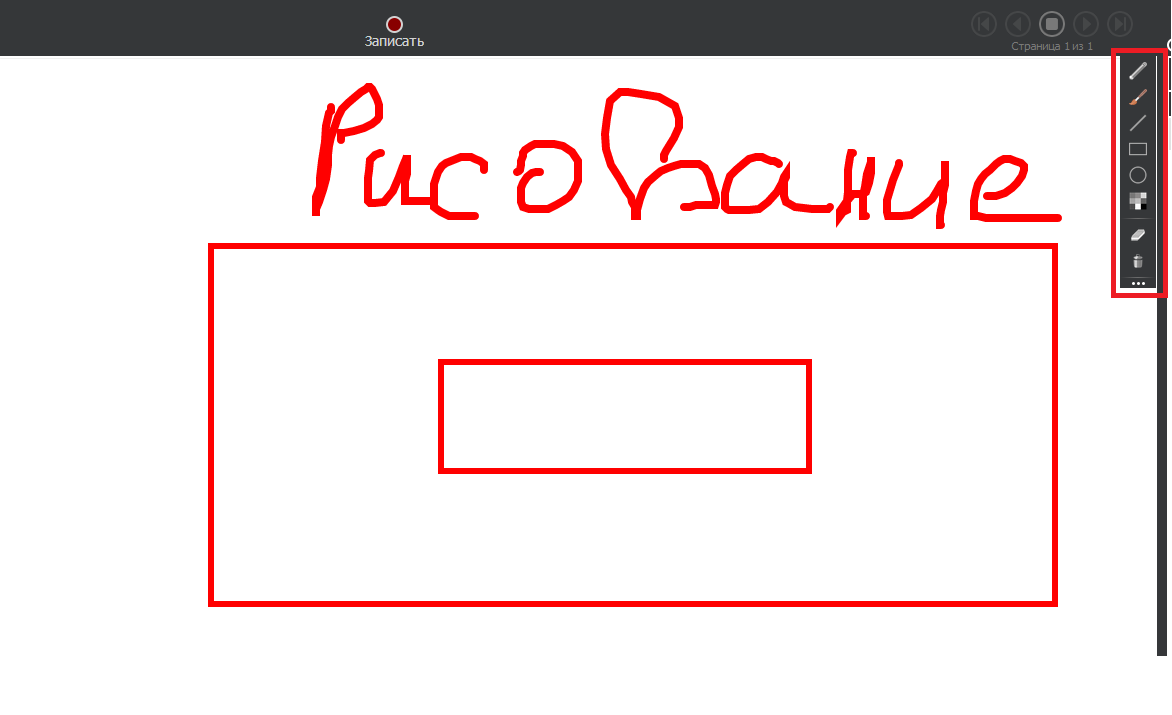
Очень часто возникает вопрос, какую камеру выбрать для работы в виртуальном конференц зале, чтобы добится оптимального качества картинки и звука? При этом чтобы камера передавала изображение точно, без мазков, искажений. Многие используют камеру для трансляции изображений из классов, досок преподавателей и хотят иметь возможность демонстрировать все это детально и в хорошем качестве.
Но в большинстве своем все используют дешевые решения, которые имеют низкое разрешение, плохую оптику и добиваются улучшения изображение только методом программной обработки. Такие камеры не пригодны для ведения качественной трансляции видео лектора.
В таком случае возникает вопрос, а какую же камеру лучше использовать? Сейчас существует огромная масса предложений касательно вебкамер. Мы решили подобрать наиболее оптимальные решениея в соотношении цена/качество с широкими функциональными возможностями для решения поставленных задач будь-то трансляция видео с изображдением лектора, или качественное видео с учебных классов, досок презентаций.
Все эти приложения собранны в сравнительную таблицу. Изучив ее вы сможете подобрать наиболее подходящий вариант для ваших нужд, а кликнув по ссылке Просмотреть предложения вы сможете найти самый оптимальный магазин для покупки выбранной камеры.
|
Модель |
|
|
Logitech Webcam HD B910 |
|
Сенсор |
CMOS |
CMOS |
CMOS |
|
Разрешение видео |
1920x1080 |
1280x720 |
1280x720 |
|
Частота кадров в секунду |
30 |
30 |
30 |
|
Фокусировка |
Автофокус |
Автофокус |
Автофокус |
|
Зум |
— |
- |
— |
|
Встроенный микрофон |
Есть |
Есть |
Есть |
|
Особенности |
функция слежения за лицом |
Распознавание лица |
Распознавание лица, Съемка в темноте |
|
Интерфейс |
USB 2.0 |
USB 2.0 |
USB 2.0 |
|
Крепление |
Настольное, Прищепка |
Прищепка |
Прищепка |
|
Дополнительные характеристики |
Обьектив Carl Zeiss Макрорежим |
Стеклянные линзы Технология True Color Поворот 360 градусов
|
Поддержка стандарта UVC |
|
Системные требования |
Windows XP (SP2 или более поздняя версия), Windows Vista или Windows 7 (32- или 64-разрядная версия) |
Windows XP (SP2 или более поздняя версия), Windows Vista или Windows 7 (32- или 64-разрядная версия) |
Windows XP (SP2 или более поздняя версия), Windows Vista или Windows 7 (32- или 64-разрядная версия)получения данных не менее 1 Мбит/с для разрешения 720p |
Мы принимаем для оплаты многие платёжные системы включая: Visa, Master Card и Liqpay.
Для оплаты с помощь Visa и Master Card необходимо выбрать на странице методов оплаты либо систему 2СО (что является приоритетной), либо Liqpay. При первом платеже вашу карту необходимо будет верифицировать в системе Liqpay. В будущем все платежи будут проходить без верификации и мгновенно.
Верификация карты в Liqay:
1. После выбора на Вашей карте будет заблокирована свободная сумма от 0.1 до 3.00 долларов США;
2. Заблокированную сумму транзакции необходимо уточнить в Вашем Интернет-банке, Мобильном банке или на службе клиентской поддержки Вашего банка;
3. Точную заблокированную сумму, в долларах США, Вам необходимо будет ввести на сайте LiqPay без пробелов и разделительных символов в специально предназначенное для этого поле.
На сайте платёжной системы есть онлайн чат, в который рекомендуем обратиться в случае проблем с оплатой.
Ограничение для использования кнопки Говорить гостями в зале устанавливается в панели управления залом.
Для снятия данного ограничения войдите в панель управления залом, на главной странице кликните по кнопке Настройки, разверните список Настройки поведения вебинара и в разделе Глобальные настройки для посетителей установите галку напротив Показывать кнопку "Говорить"
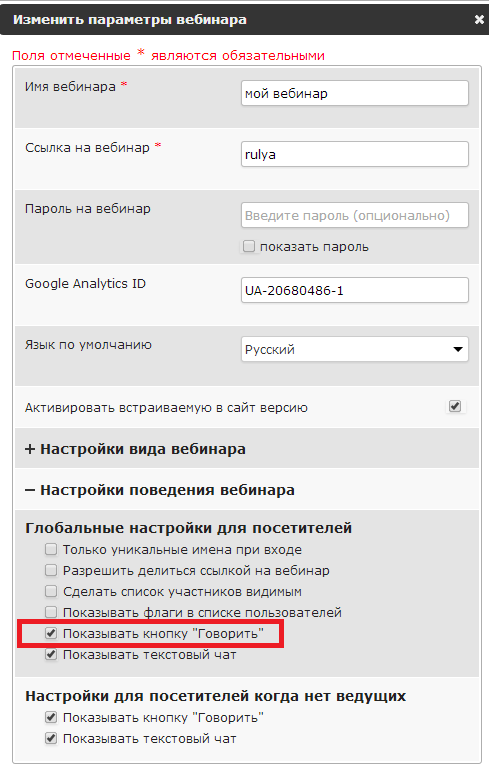
Внимание!! Перед выполнением ниже приведенных рекомендаций по настройке, настоятельно рекомендуется провести обновление драйверов вашей звуковой карты скачав их по ссылке ниже. После обновления перезагрузите Ваш ПК.
http://realtek-download.com/wp-content/uploads/2017/01/0007-Win7_Win8_Win81_Win10_R281.exe
Причины, по которым у ведущего нет звука могут быть разные, от неактуальных версий
программного обеспечения, до неправильно выбранного, или настроеного оборудования.
1. Всегда следите за актуальностью установленных версий используемого бразузера,
а также flash player.Обновления браузера вы всегда можете скачать на сайте разработчика.
Скачать flash player можно по ссылке
При нажатии на кнопку Говорить система обязательно попросит у вас разрешение на доступ к оборудованию, всегда нажимайте разрешить
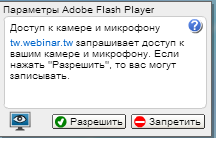
2. Если после этих манипуляций звук так и не появился, проверьте корректно ли зал обнаружил ваше звуковое устройство. Для этого кликните по кнопке Настройки в правом верхнем углу зала
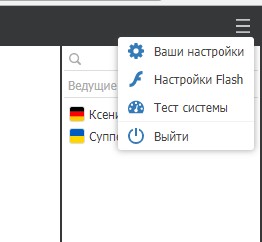
В окне, что откроется кликните по значку микрофона и в выпадающем списке установите свое устройство
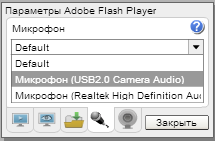
3. Если вы использовали Skype в режиме разговора в момент запуска вебзала, то возможно скайп перехватывает аудиоустройство. Рекомендуем отключить скайп и перезапустить браузер и после этих манипуляций открыть страницу с вебзалом.
4. Как правило смена веб браузера помогает в решении всех вышеперечисленных проблем.
Дополнительные варианты решения проблем с звуком
1. В вашем браузере нажмите комбинацию клавиш Ctrl+Shift+Del (В браузере Safari под MACOS комбинацию ⌥ + ⌘ + E) 
в окне что откроется установите галки напротив опций Кеш, Данные хранимые приложениям, данные просмотра страниц. Нажмите ОК либо Выполнить. После очистки повторно войдите в зал как ведущий, проверьте настройки оборудования и нажмите Говорить.
2. Если пункт 1 не принес результат, войдите в панель управления залом через раздел Мои заказы личного кабинета, нажав кнопку Войти в панель управления. В панели нажмите Мои ведущие, найдите себя в списке и удалите ведущего. Создайте нового нажав кнопку Создать. Скопируйте новую полученную ссылку. Выполните пункт 1, перейдите по новой ссылке, проверьте оборудование и нажмите Говорить.
3. При отсутствии результата первых двух пунктов, установите браузер, который ранее не использовался на вашем ПК.
Наиболее популярные:
Chrome http://www.google.com/intl/uk_UA/chrome/browser/desktop/index.html
Opera http://www.opera.com/ru/computer/thanks?ni=stable&os=windows
Firefox https://www.mozilla.org/ru/firefox/new/?scene=2
Safari http://www.apple.com/ru/safari/
4. После установки нового браузера, обязательно обновите флеш плеер перейдя по ссылке https://get.adobe.com/ru/flashplayer/ В окне что откроется кликните слева Нужен проигрыватель Flash Player для другого компьютера?. Далее в выпадающем списке выберите Вашу ОС и пакет флеш под ваш браузер, скачайте установочный пакет, закройте браузеры. Установите проигрыватель.
5. В случае если проблема не была решена согласно нашим рекомендациям, обратитесь для проверки в наш онлайн чат нажав кнопку Помощь справа в углу.
 Logitec Web Cam HD Pro C920
Logitec Web Cam HD Pro C920 Microsoft Life Cam Sinema
Microsoft Life Cam Sinema